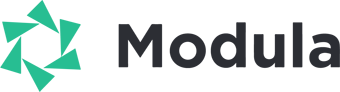No website is complete without social media icons. So how do you activate Social Icons in Modula? Just go to your WordPress admin dashboard > Modula > Galleries > select your gallery/edit it > go to the Social tab under Settings > and turn on the ‘Enable Social Icons‘ option. That’s it!
You can then turn on/off the buttons you want to have. Please keep in mind the social icons here are the ones that will be displayed on the gallery’s thumbnails. For the social media buttons in the lightbox head to ‘Lightbox & Links‘.

You can select from 6 social options: Twitter, Facebook, Whatsapp, LinkedIn, Pinterest, and Email. You can see how they look and work through our demo. They are displayed on hover.
Color: select what color should the icons have. Available only for gallery thumbnail hover.
Size: change the size of the icons (in pixels).
Gutter: this option represents the space between social sharing icons – use the slider to increase or decrease the space between them.
How to share the gallery page

Open the gallery page then hover over a thumbnail and simply click on the social button where you’d like to share the gallery on, for example Facebook.

It will then open a pop-up window (see image above) > choose where to share it to > and post it. Please keep in mind that the social media buttons that appear when hovering over the thumbnails will actually share the gallery’s page, not the single image.
How to share one image from the gallery
You can share a single image from your gallery but you will have to first go to your dashboard > Modula > edit the gallery in question > scroll down to the gallery’s settings > Lightbox and Links > enable Toolbar > Share button > enable the social sharing options you want > and save the gallery (keyboard shortcut: CTRL/CMD + S).

To share an image open the gallery page > click on the image you want to share > and at the top right corner of the lightbox you will see an arrow > click on it > select where to share the image to > and post it.

Social Media Optimization
When you share pages on social media there is certain data that is shared (metadata you declare): image, title, description, etc. This varies depending on the social media platform. You can set this metadata up using a SEO plugin and we recommend YoastSEO for the job. Simply install the free version of YoastSEO > then go to your dashboard > Pages > edit the page where you have the gallery > scroll down to YoastSEO > click on the Social tab > Facebook Preview > and there you will see inputs to add: Facebook Image, Facebook title, and Facebook description.
Just below ‘Facebook preview’ you will see ‘Twitter preview’ and from there you can set up the metadata for Twitter: image, description, and title.