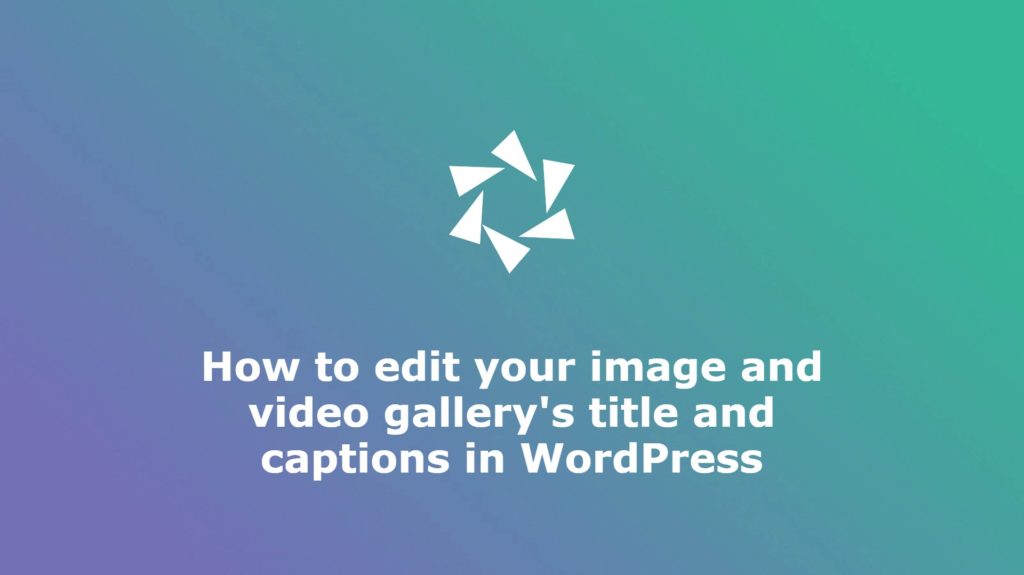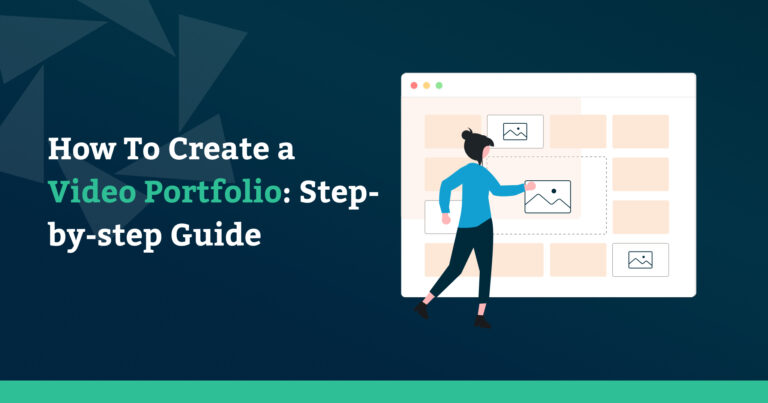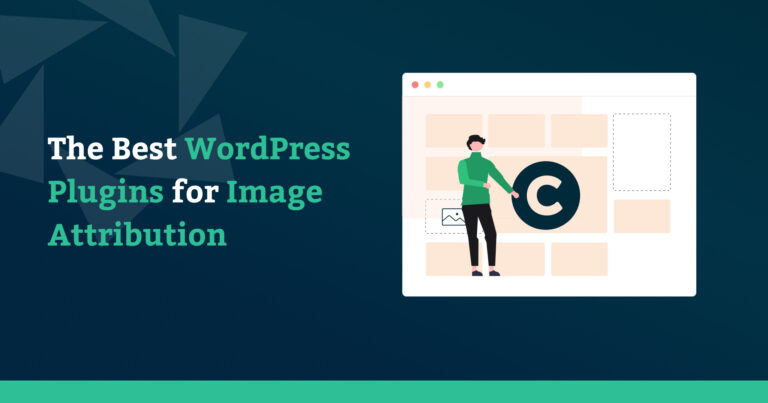Are you wondering how to edit an image gallery with a title and captions in WordPress? We have everything you need to know about creating a WordPress image gallery with captions.
Captions are descriptions that provide more details about an image. WordPress provides tools with an editing feature that allows you to edit the title, caption text, and other metadata for every image.
In this article, we will share:
- How to use a WordPress image gallery plugin with captions;
- How to create a responsive image and video gallery with captions in WordPress;
- More customization to style your image gallery with titles and captions in WordPress.
- And much more.
Table of contents
Why use Modula?
Modula is a free WordPress image gallery plugin with captions. It is user-friendly and fully mobile responsive, which comes along with many features. Whether you want to create a video, an image gallery, or even mix them doesn’t matter. You can personalize and style your galleries how you like, and they will look perfectly designed.
Modula’s offer includes features like four grid types (three of them in the free version), password protection, watermark, many gallery features like 42 hover effects and lightbox gallery, slideshow, and so much more. The above features explain why Modula is one of the best WordPress plugins for photographers.
Yet, for some features, you need to upgrade to Modula PRO plan. The starting price is $39.

Modula Gallery Plugin
Create stunning, responsive photo galleries with ease. Showcase your work, captivate your audience, and boost engagement. You don’t need to do any coding.
How to use Modula to create an image gallery with title and captions in WordPress
Can you put captions on pictures using Modula? Of course! Moreover, you can customize them as well. But before we can do anything, we need to install and activate Modula. By following the same steps, you can easily install and activate any free WordPress plugin.
Now, let’s start by installing this plugin. Go to WordPress Dashboard > Plugins > Add New.
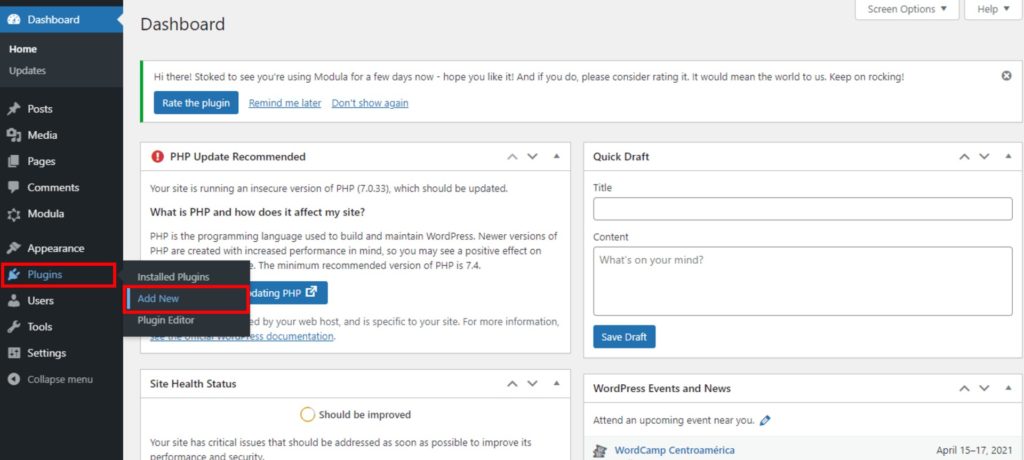
You can see a search bar in the upper right corner. In this search bar, type Modula, and when you find the plugin, click Install Now.
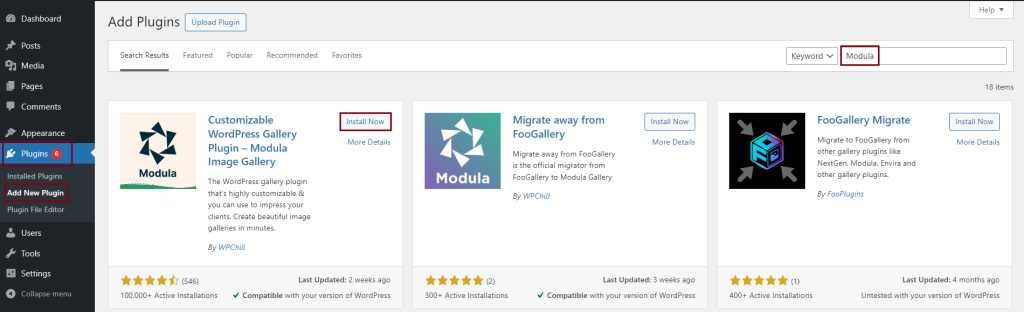
When the plugin is installed, press the Activate button. As a result, you will see Modula in the WordPress menu on the left.
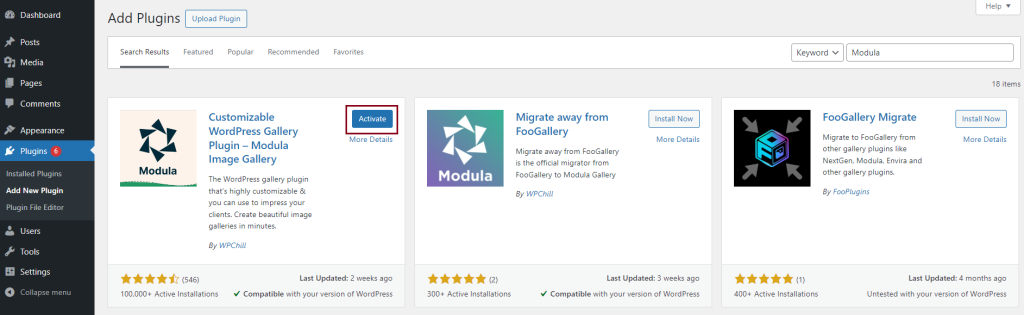
Create a new gallery
Let’s create a new gallery in order to add captions to your WordPress image gallery. Go to Modula > Galleries > Add New.
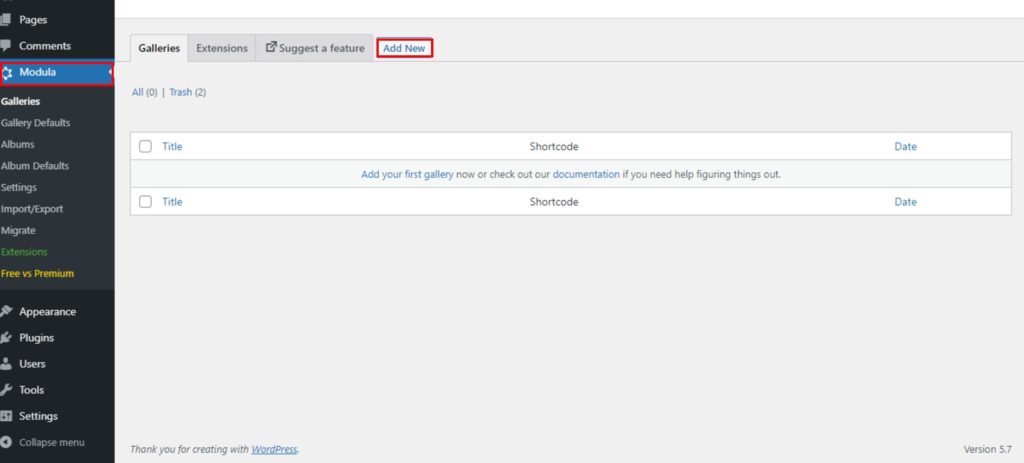
After creating your new gallery, give it a name and start uploading images. You can also easily add videos to your WordPress page if you want.
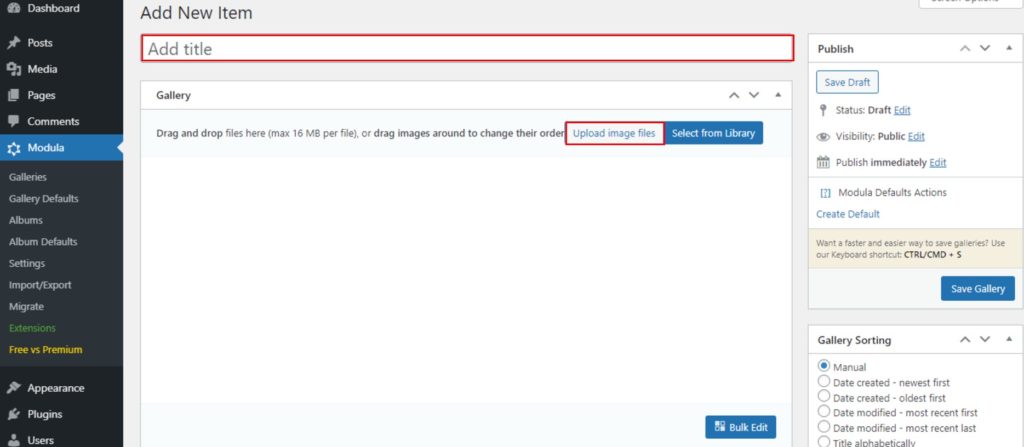
Now, you can design your gallery as you please.
How to edit your image and video gallery’s title and captions in WordPress
I named my gallery Buildings. To add a caption to an image or a video, you’ll need to click on the Pencil icon, as you can see below. Here you can edit your image gallery title any time you want to do that.
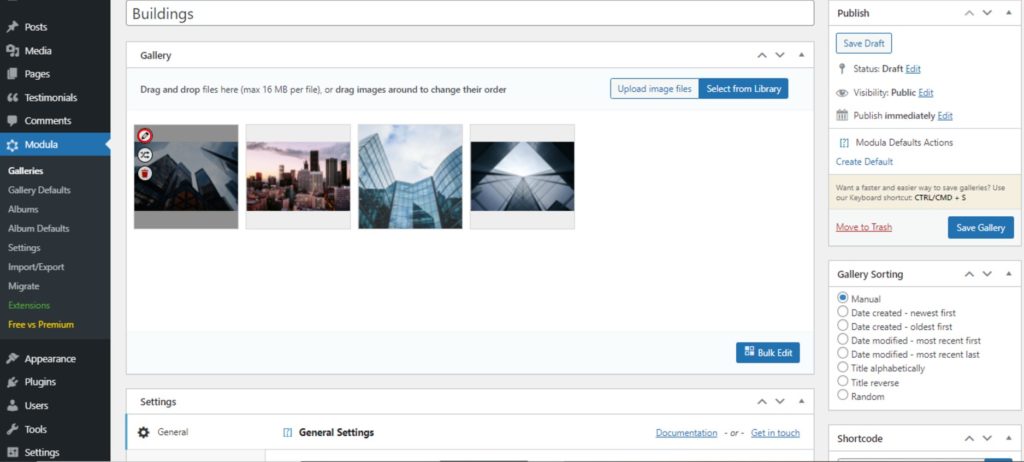
It will pop up a new page where we can edit the image title, alt text, caption text, or EXIF information. We need to look for Caption Text to add a caption for the selected image.
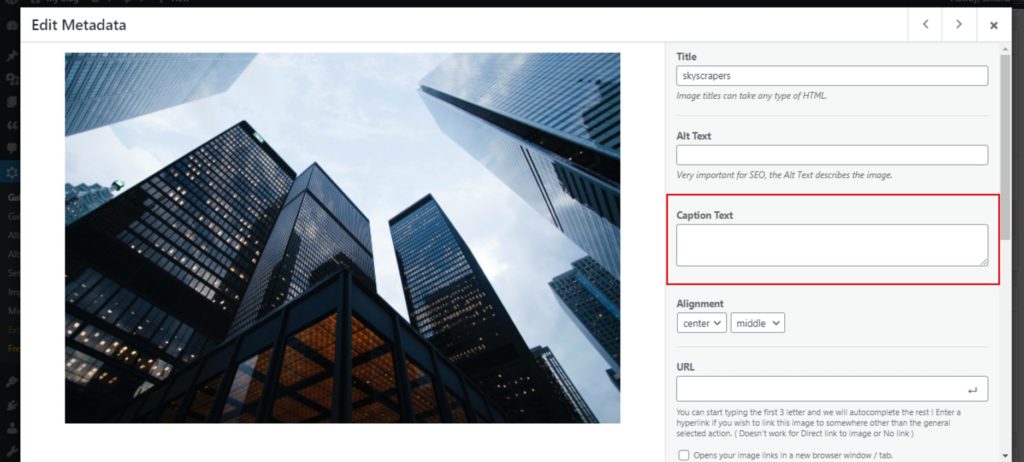
At this step, you can show the title on your WordPress gallery, add the alt text, and make the alignment to be centered (left or right). You can even add an URL to your image if you want to link this image somewhere.
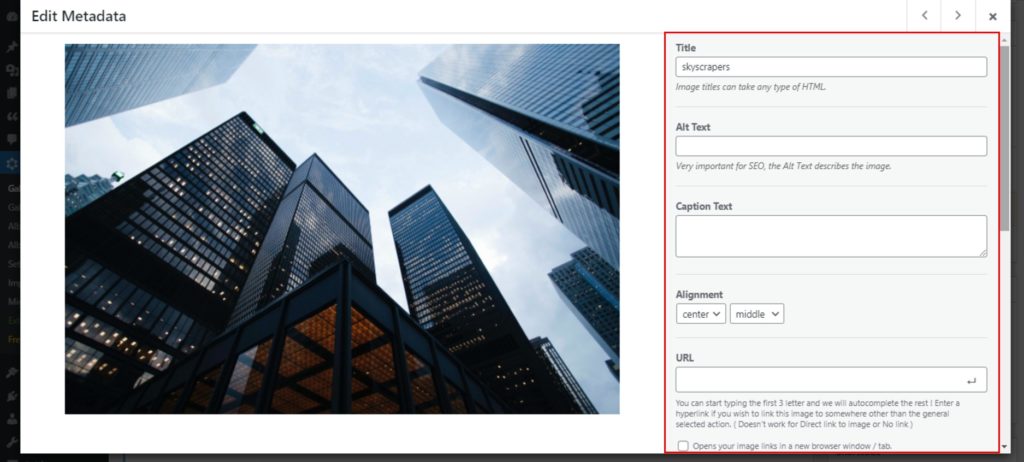
We mentioned before the EXIF section. Here you can edit the EXIF information – the metadata displayed in your lightbox. You can organize your gallery by adding filters too.
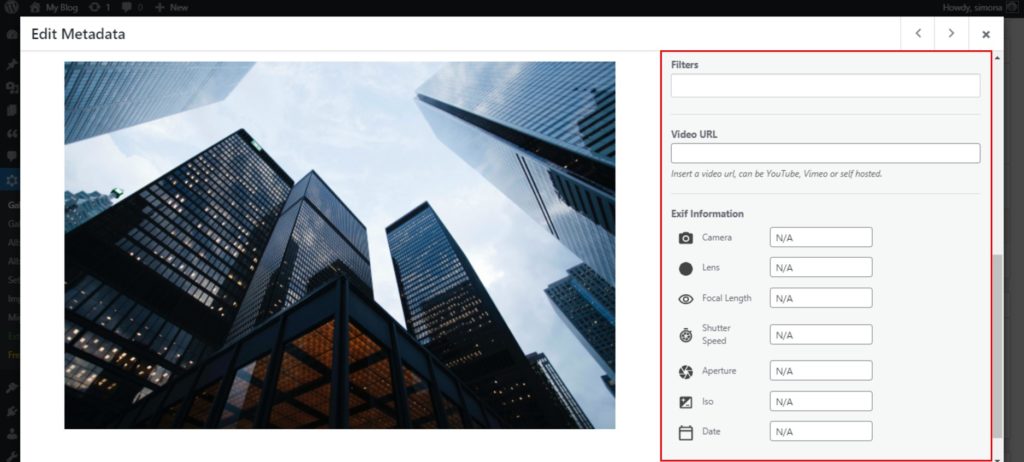
All this editing applies only to a particular image. After finishing, click on Save & Close button.
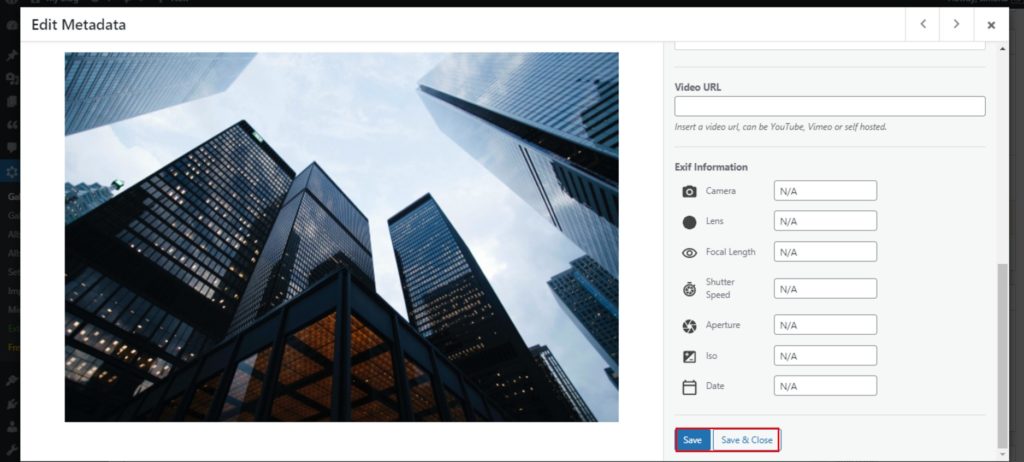
You need to repeat the process for each image.
Further, go to Links & Lightbox, and click on the Show image caption function to display text to your WordPress gallery.
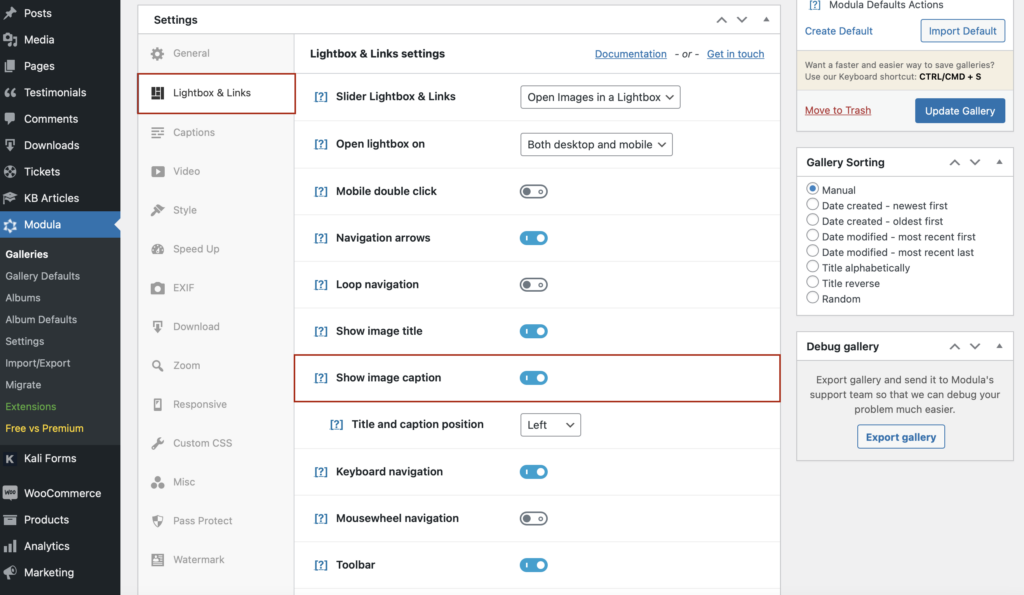
Wondering how to change the title color of your WordPress photo gallery? Go to Captions and look for the title color (you can also change the caption color of your WordPress photo gallery created with Modula). Moreover, you can change the caption font size of your gallery pictures using Modula.
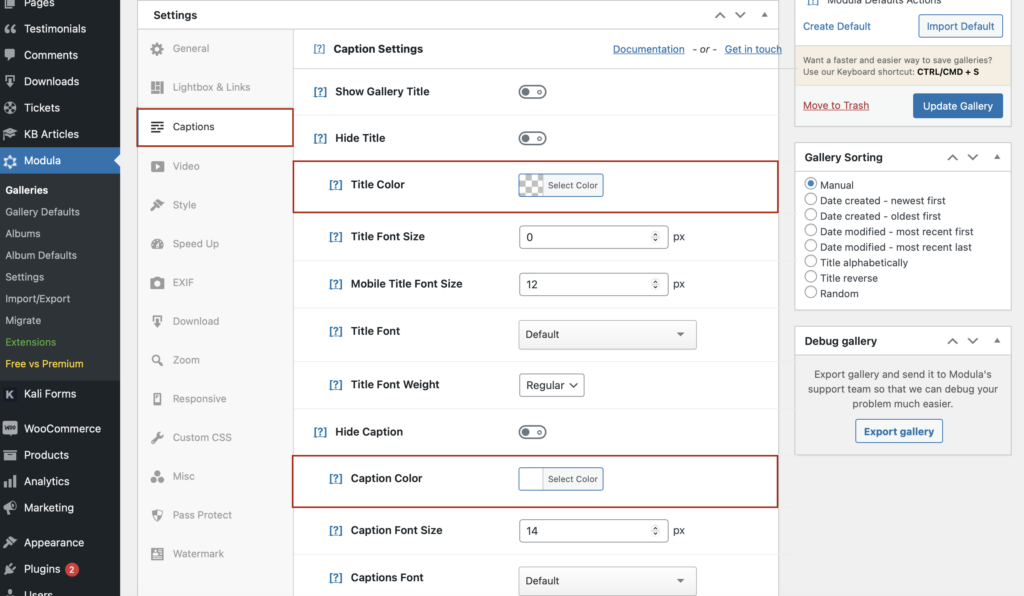
However, if you change your mind and want to hide a caption in your WordPress gallery, here, you can choose to show/hide the caption and title.
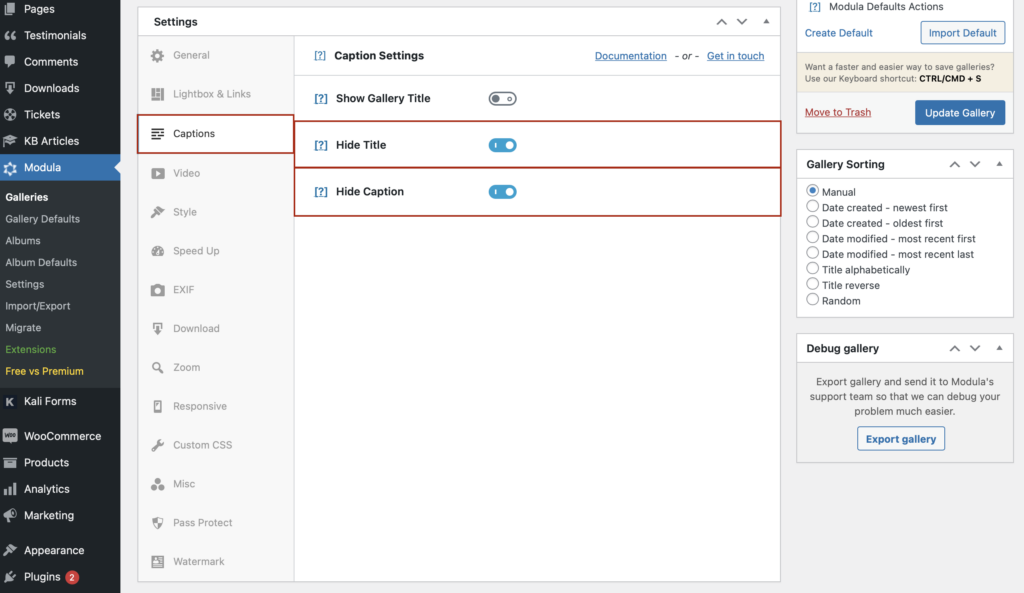
Check our knowledge base for more in-depth explanations of settings and customization options for titles and captions.
More customization for your gallery
Once you’ve finished editing all the images, let me show you how to style your entire gallery. First, let’s choose a gallery type. You have four options: creative, custom, slider, or masonry.
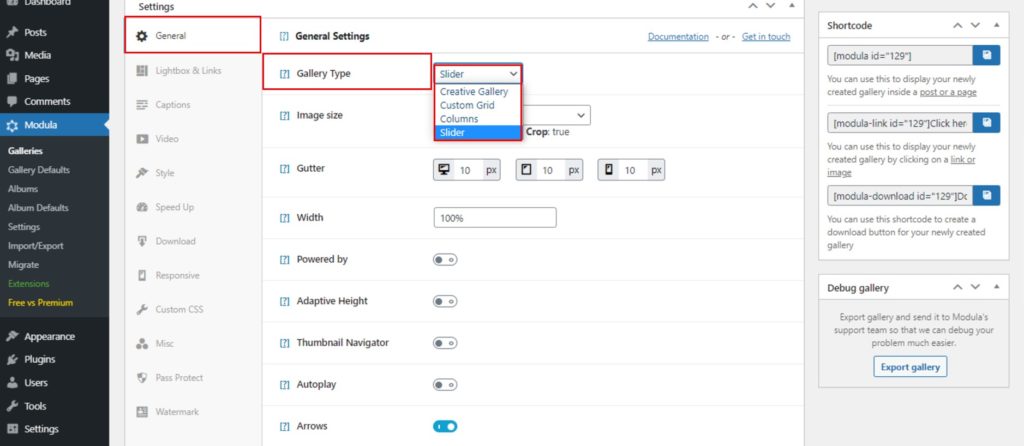
Add social icons to your images and select their color if you want to allow people to share your masterpieces on social media platforms.
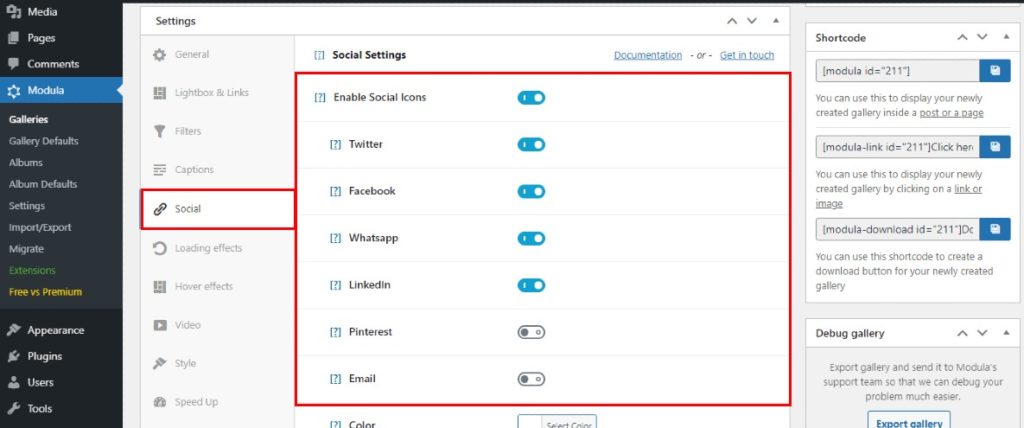
Next, go to Settings > Hover effects and select one from 42 hover effects available. At the same time, you can change the hover color, cursor icon, or hover opacity.
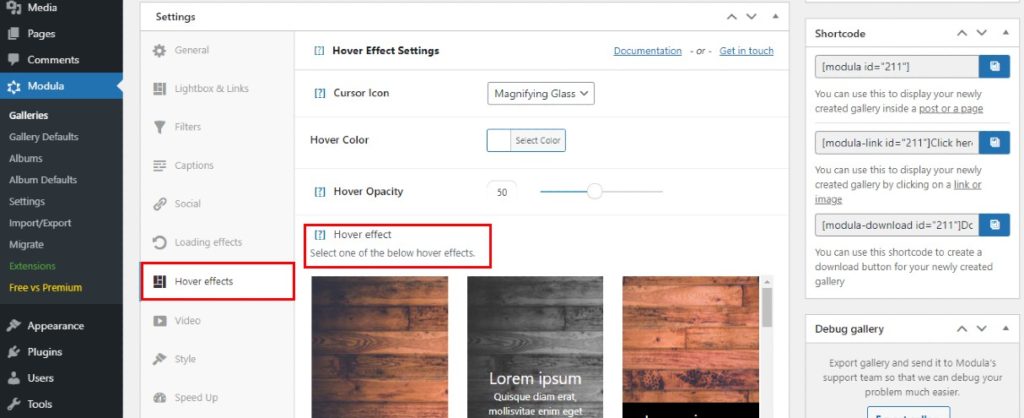
If you want your WordPress image gallery with title and caption to look stunning on any device, go to Responsive and tick Custom responsiveness. You can set how many slides to show/scroll on both tablet and mobile. Awesome, right?
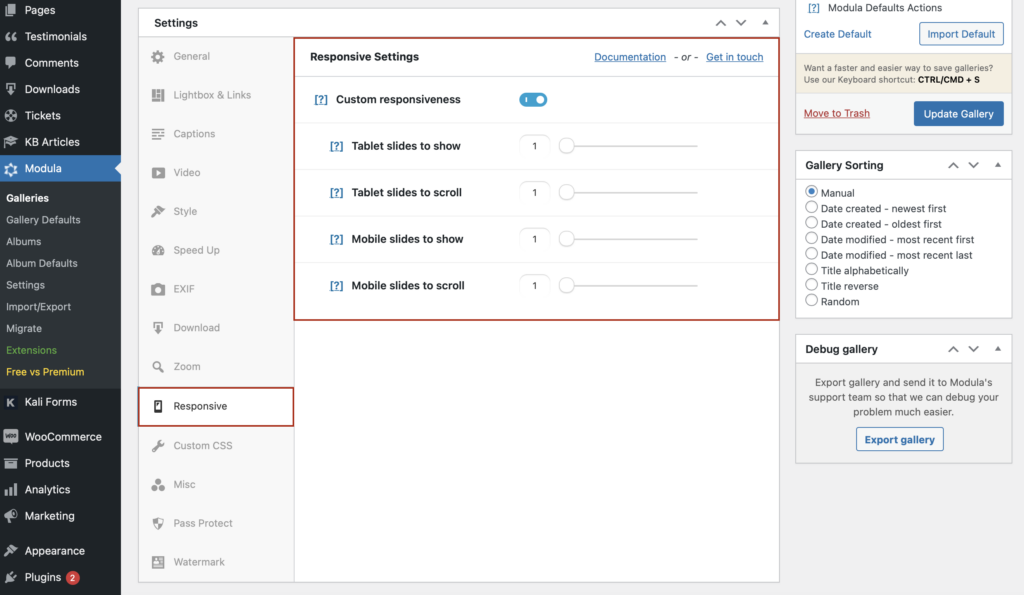
Add the gallery to your website
There are many features you can customize your gallery with. After you finish all the editing, do not forget to click the Save Gallery button.
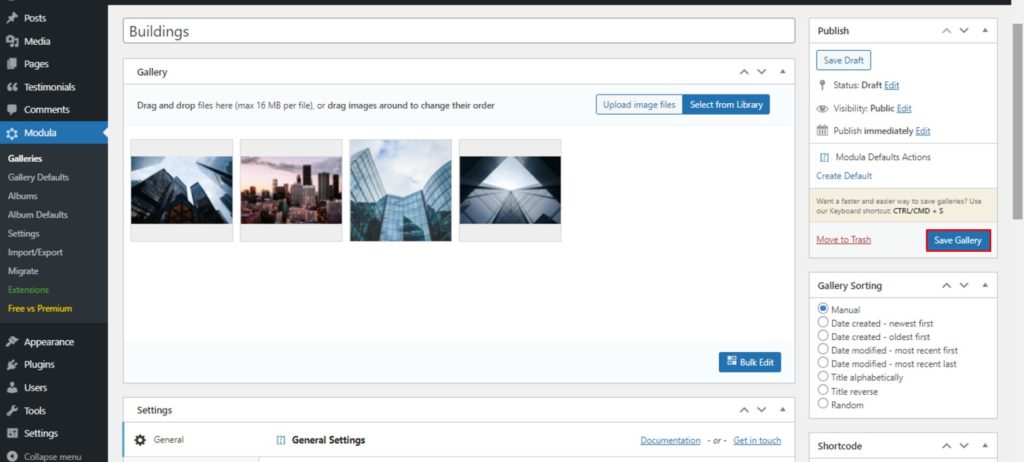
Modula will generate a shortcode to display the gallery on your website. So, copy the shortcode to share your gallery within a post or a page.
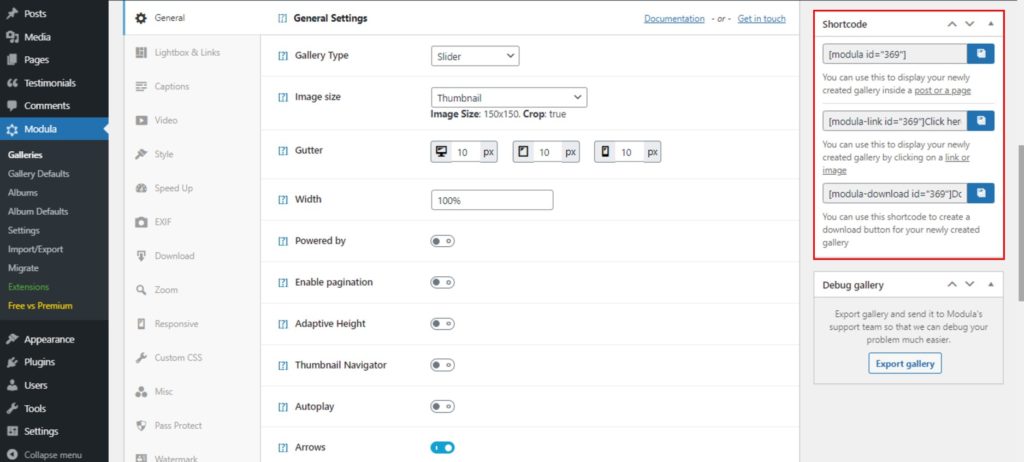
Last words
And this is how you can edit your image title and caption.
If you want to create stunning galleries for your website, Modula is a perfect fit. With so many different features, it covers a wide range of needs. Make your dreams come true and showcase your work using Modula. You will not be disappointed.
Try Modula and build awesome galleries!

Modula Gallery Plugin
Create stunning, responsive photo galleries with ease. Showcase your work, captivate your audience, and boost engagement. You don’t need to do any coding.