Do you want to add multiple images to the gallery in WordPress all at once? Do you have no clue how to do that? It is not so complicated. Modula is a free WordPress plugin that can help you create and style awesome galleries without a single line of code.
To be able to add images all at once saves you a lot of time. Modula helps you achieve your goals thanks to its easy-to-use interface and the big bunch of functionalities. To create a new gallery, from slider to custom grid or columns, it takes no longer than 2 minutes. Let’s see how you can do that.
In this article, we will share:
- What plugin should you use to create a WordPress image gallery;
- How to add multiple images in a WordPress image gallery post;
- More customization to style your gallery;
- And much more.
Table of contents
Why use Modula to create an image gallery in WordPress?
Modula comes with a bunch of powerful features that can easily solve all of your problems. It is a user-friendly and mobile responsive plugin. You can create a classic image gallery, or play around and mix images with videos, or create a video gallery. Offer a personalized experience with Modula. Your visitors will be able to see your galleries perfectly, either from their laptops, tablets, or mobile phones.
Maybe you are a photographer, and you wondered if there is a possibility to upload multiple images to a gallery in WordPress. Modula is the best WordPress plugin for photographers not only because it offers you the chance to add multiple images at once but because it comes with more than 40 hover effects, captions, loading effects, download features, and much more.
To have access to some of the features Modula has, you need to upgrade to the Modula PRO plan.
How to add multiple images in a WordPress image gallery?
Before we can talk about adding multiple images, we need to install and activate Modula. These steps apply to any free WordPress plugin.
Install and activate Modula
Let’s install Modula. Go to WordPress Dashboard > Plugins > Add New.
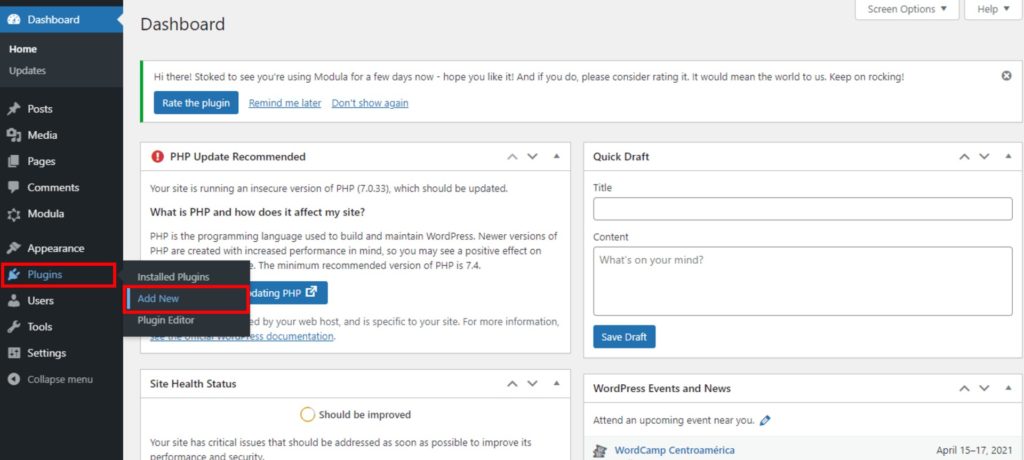
Next, it will pop up a new page with free WordPress plugins. We need to search for Modula in the search bar. When the plugin will show up, click on the Install Now button.
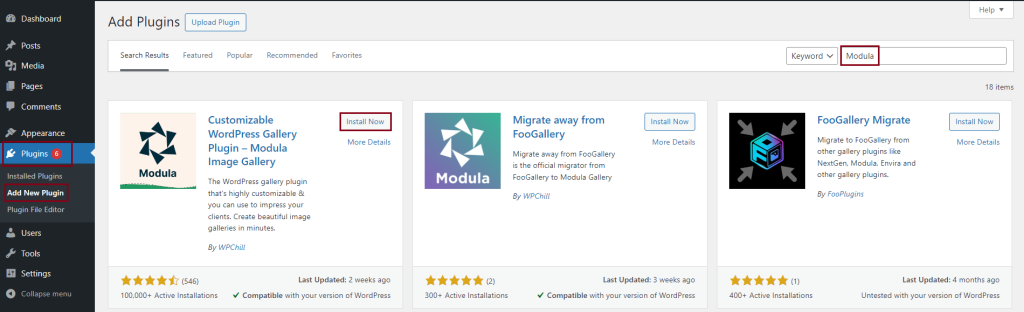
When the installation is finished, click on Activate button. Modula will appear on the left side WordPress menu.
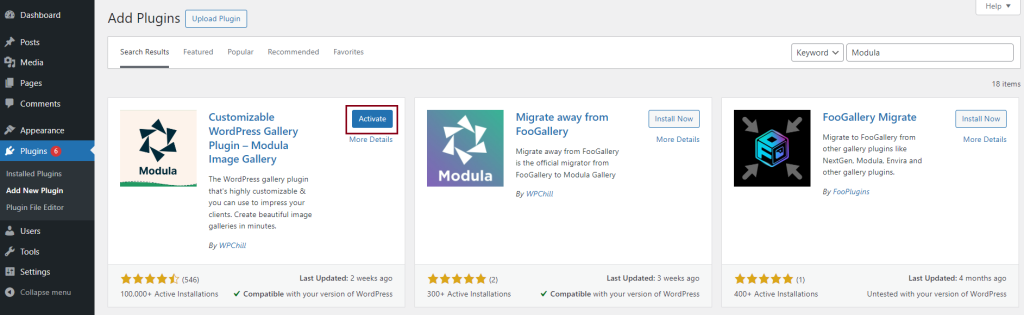
Create a new gallery
Now that we have our plugin installed, we need to create a new gallery. Go to Modula > Galleries > Add New. Every time you are looking to create a new gallery, follow the next steps.
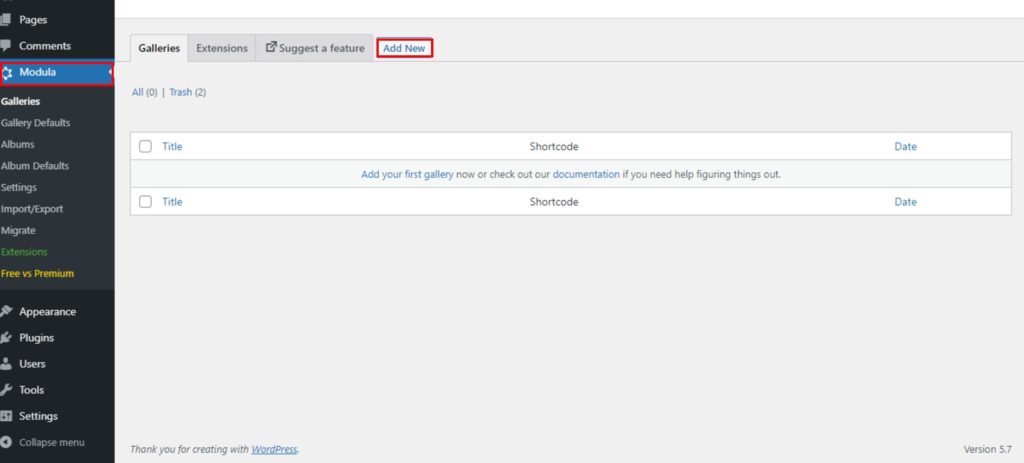
Add multiple images to your gallery
We have our gallery created. To add multiple images to a gallery in WordPress all at once, we need to have all the images grouped in a folder on our computer or to have them already uploaded to our Media Library.
Just click on the Upload image files to add all your images from your computer. You will see that your images will upload one by one. Do not forget to give your gallery a title too.
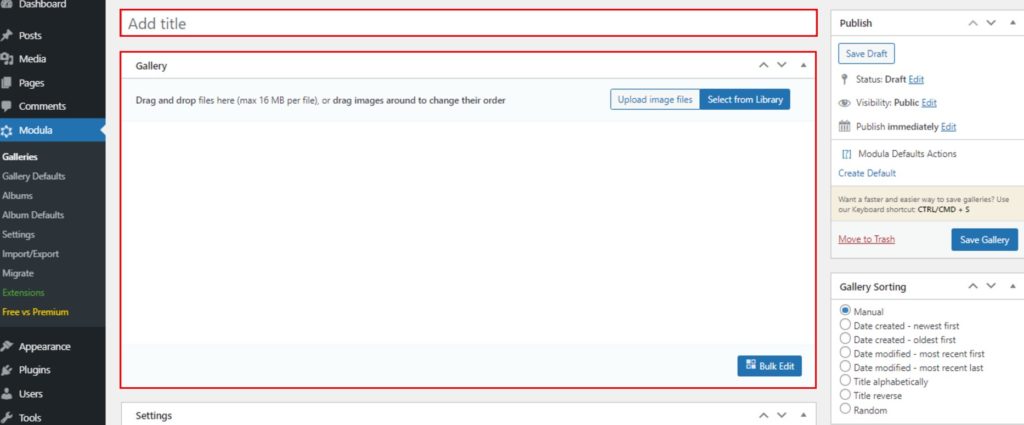
To upload images from your Media Library, go to Select from Library and select all the images you want to share within your gallery.
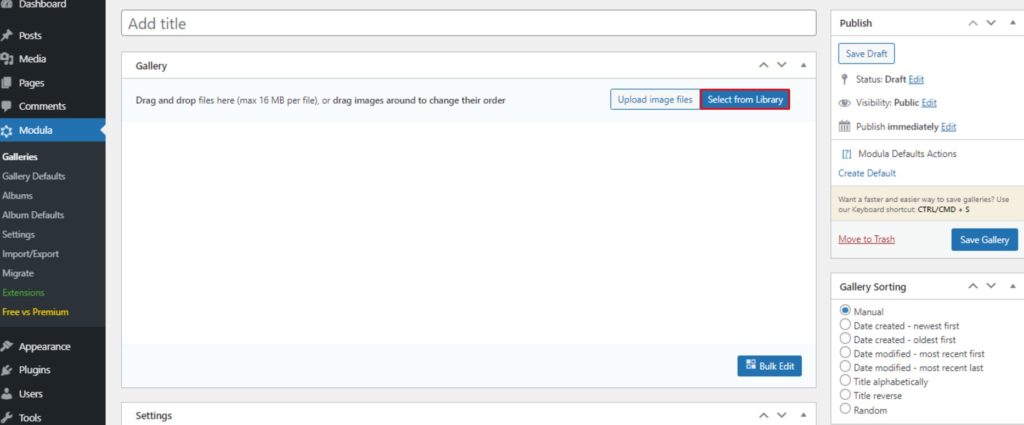
Then, click on Add to gallery button. You need to have all the images already uploaded.
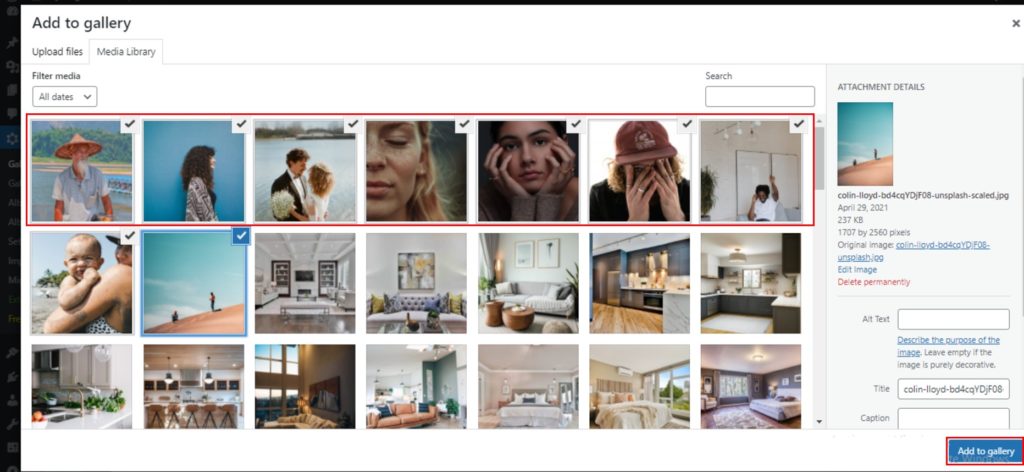
More customization to style your gallery
Let’s start with choosing our gallery type. For my example, I choose to go with creative gallery. You can choose from custom, slider, and masonry (columns) too.
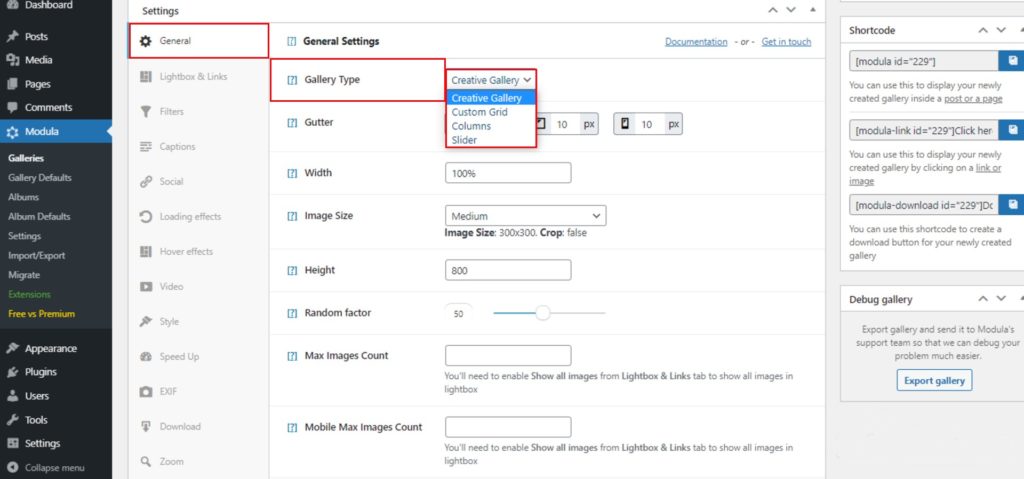
Here you can edit the height and choose the image size. Also, there is the option to edit the space between images on the desktop, tablet, or phone in the Gutter section. You can even enable shuffle images and show Powered by.
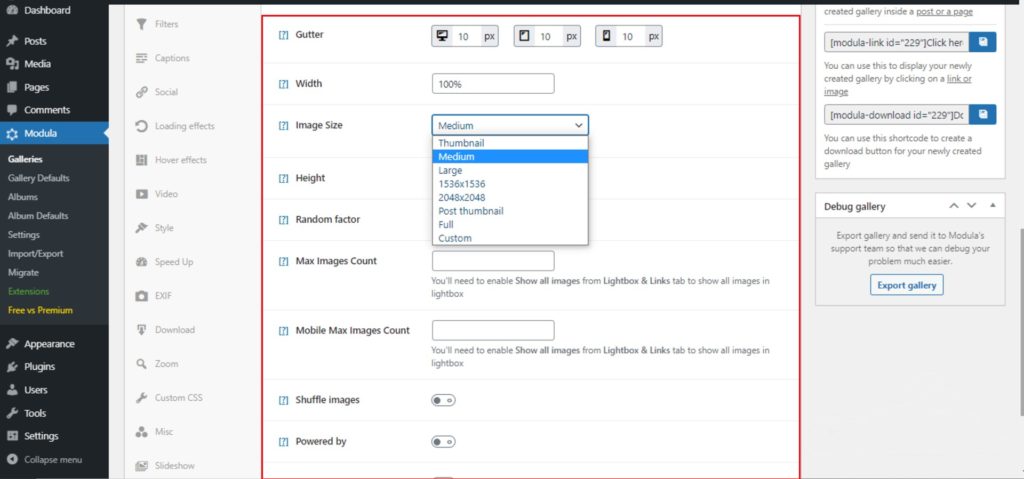
If you want to edit your lightbox and links, go to Settings > Lightbox and links.
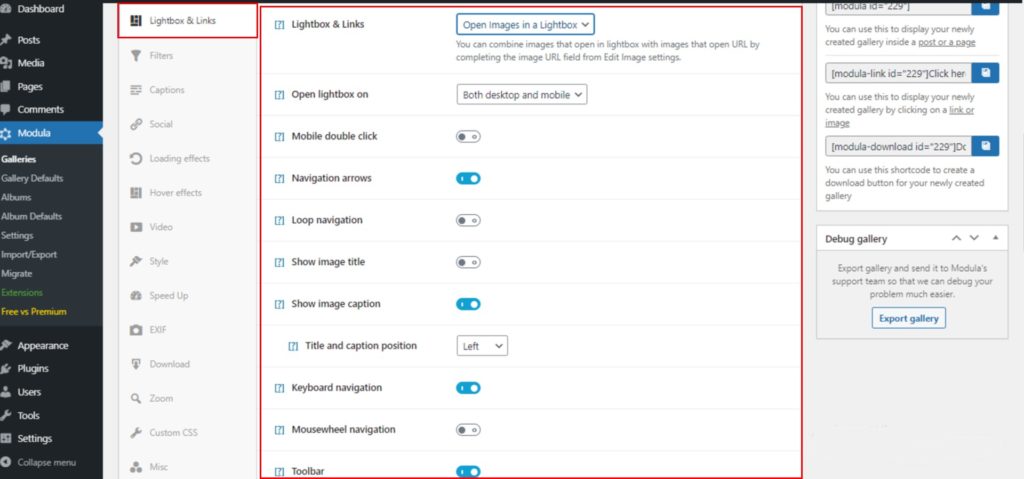
There are many different settings for the toolbar, navigation, image title and caption, animation, background color or active color, and so much more.
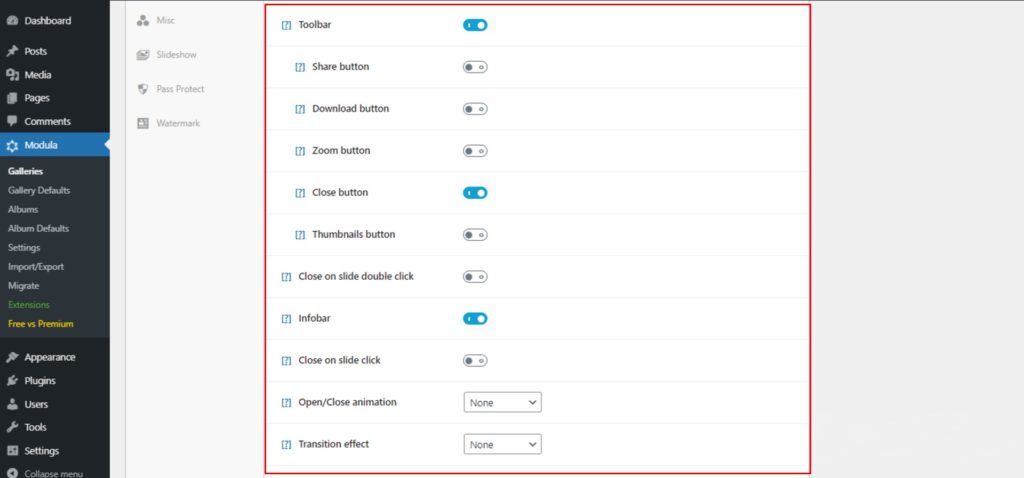
Go to Settings > Social and enable social icons. You can choose which icon you want to be enabled, the color, icon size, and the gutter.
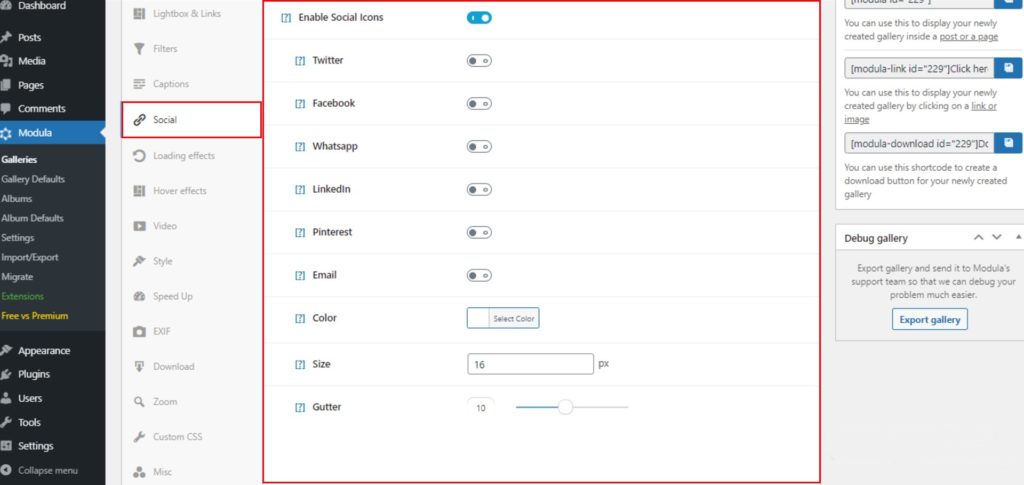
Next, all you have to do is to click Save Gallery.
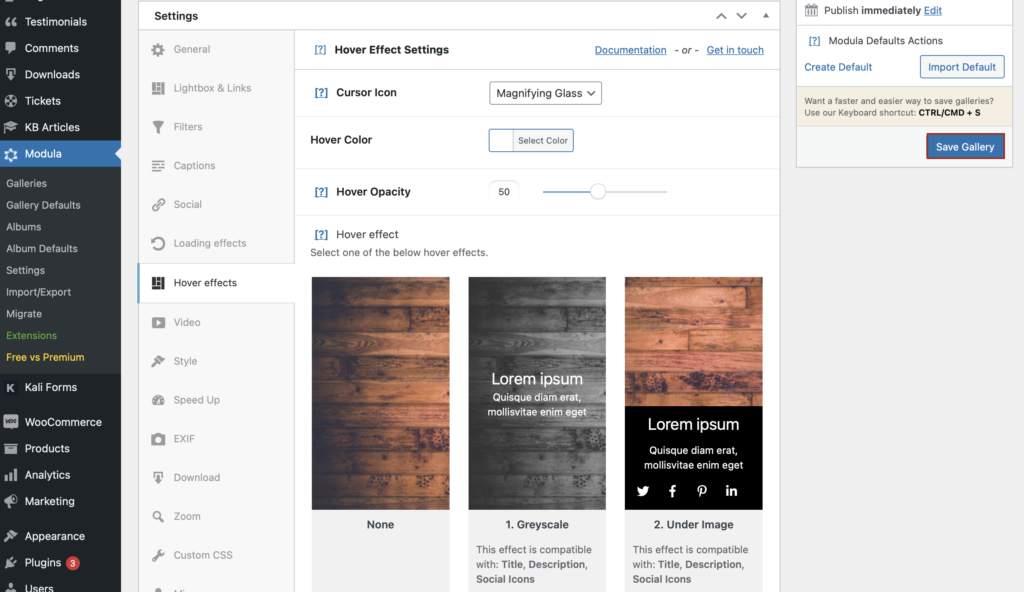
Now, you can copy the shortcode and post it wherever your need – into a post or page. Easy as that!
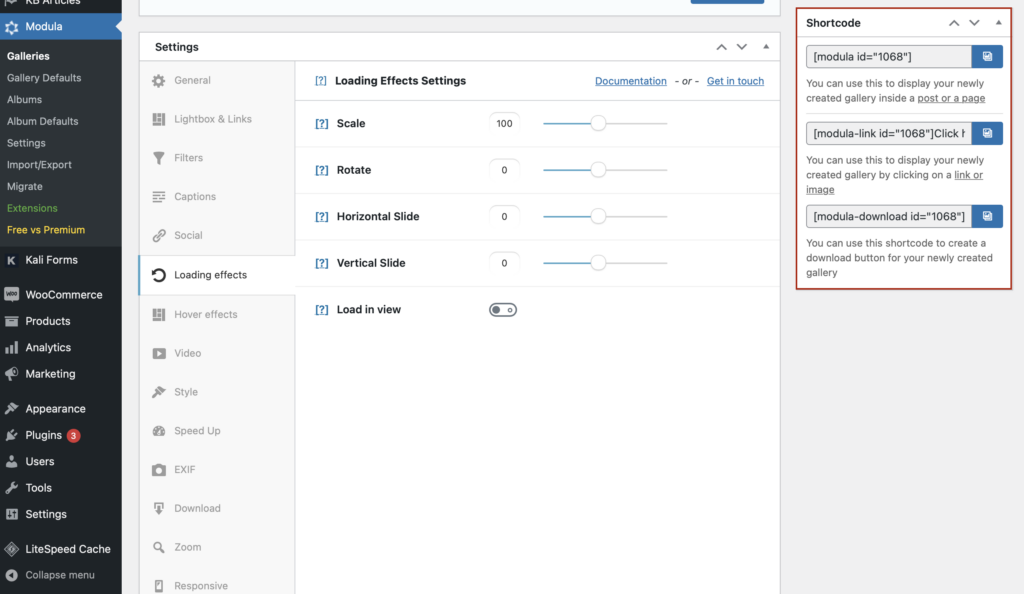
Final thoughts
And this is how you select multiple images in WordPress and upload them to your gallery. Here’s a recap:
- Install and activate Modula
- Upload your images
- Customize your gallery
- Add a gallery to your WordPress website
Try Modula and save time by building awesome galleries!

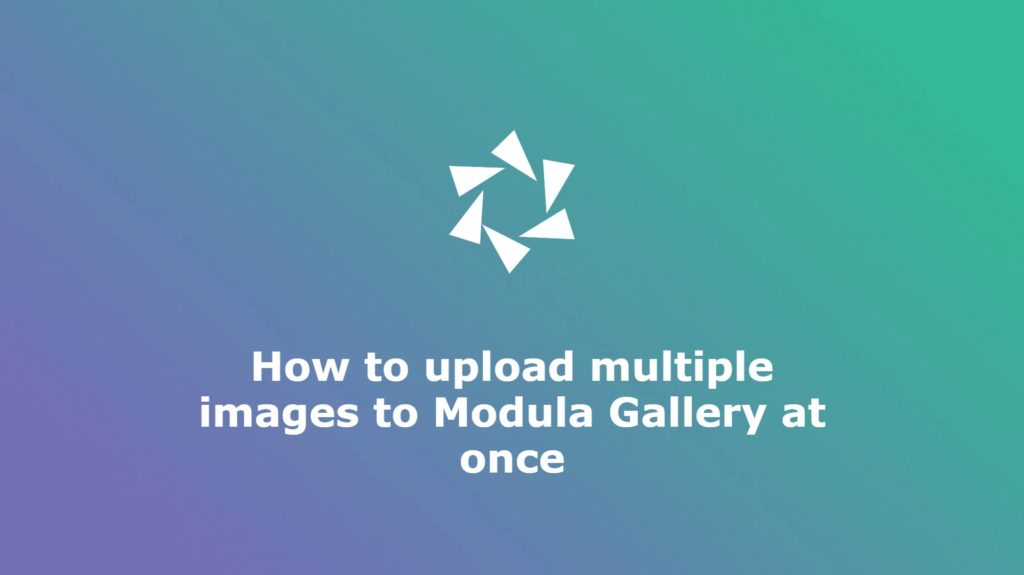

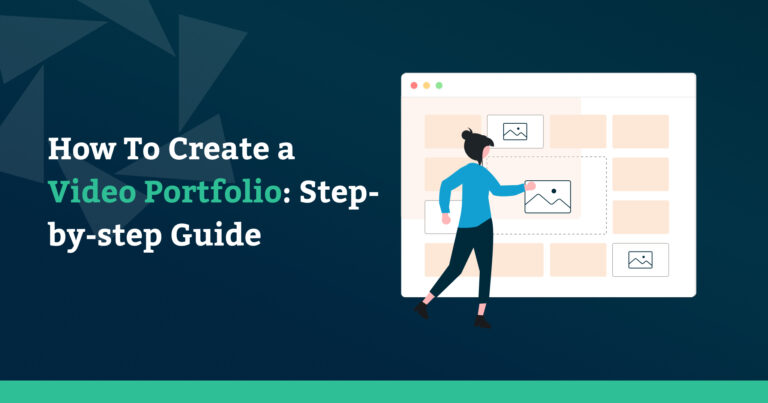

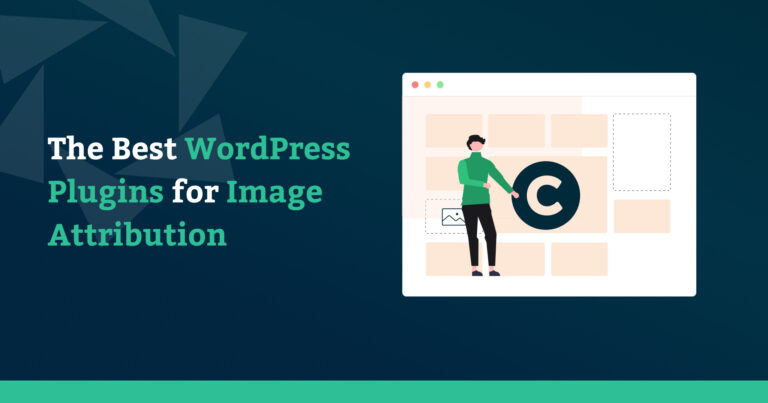
How would you also upload captions with the images so you could have caption info input from form and then displayed in gallery?