Installing Modula Pro extensions is a straightforward process that can be done either automatically or manually. Follow the steps below based on your preferred installation method.
Automatic Installation
-
Install and Activate Modula Pro
Before you can automatically install extensions, ensure Modula Pro is installed and activated. Refer to the instructions here for guidance.
-
Access Extensions in WordPress Dashboard
Once your Modula Pro license is active, go to your WordPress dashboard, and navigate to Modula > Extensions.
-
Install and Activate Extensions
Find the extension you want to install and click on the on/off button to start the installation process. The extension will be uploaded to your WordPress dashboard, and if successful, the button will turn blue.
-
Verify Installation
If you see the message 'Addon activated' the extension is active.
You can also confirm this by checking the Plugins section. In the Plugins section, if an extension is marked as "Activate," it is installed but inactive. Click on 'Activate' to enable it.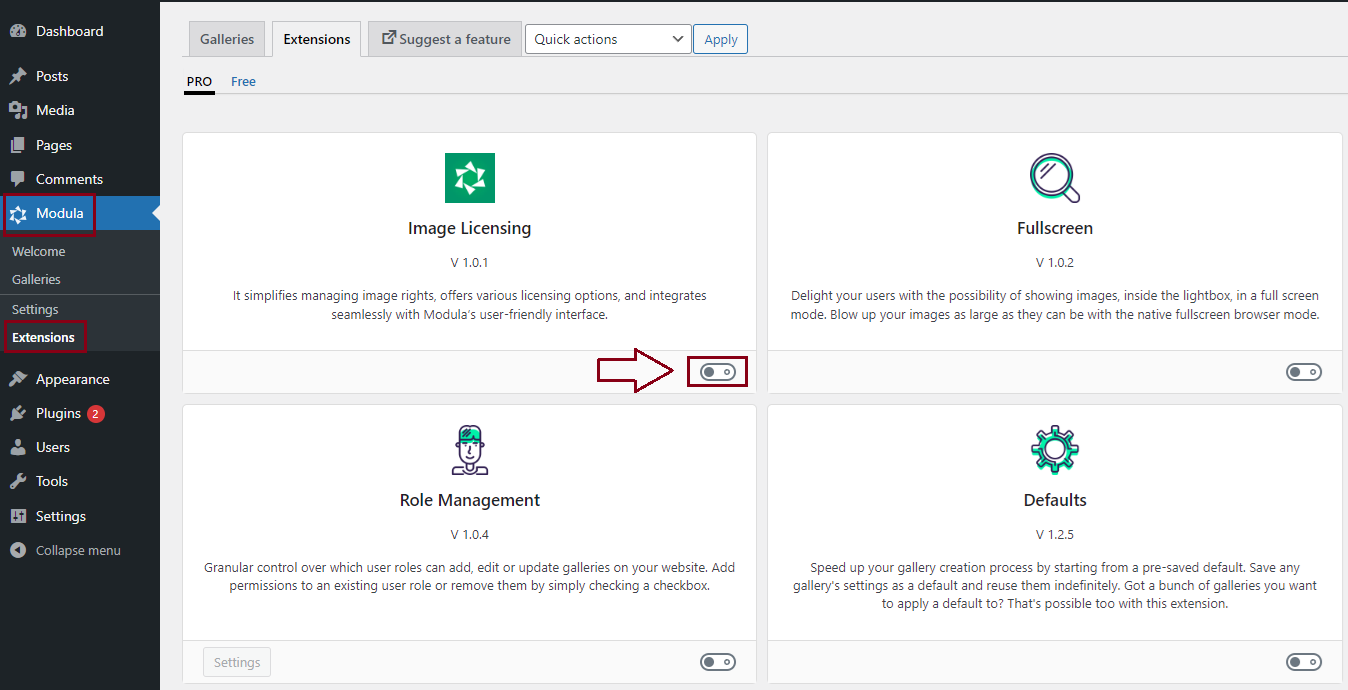
Manual Installation
-
Log in to your account
Visit wp-modula.com/my-account and log in to your Modula account. Navigate to Downloads.
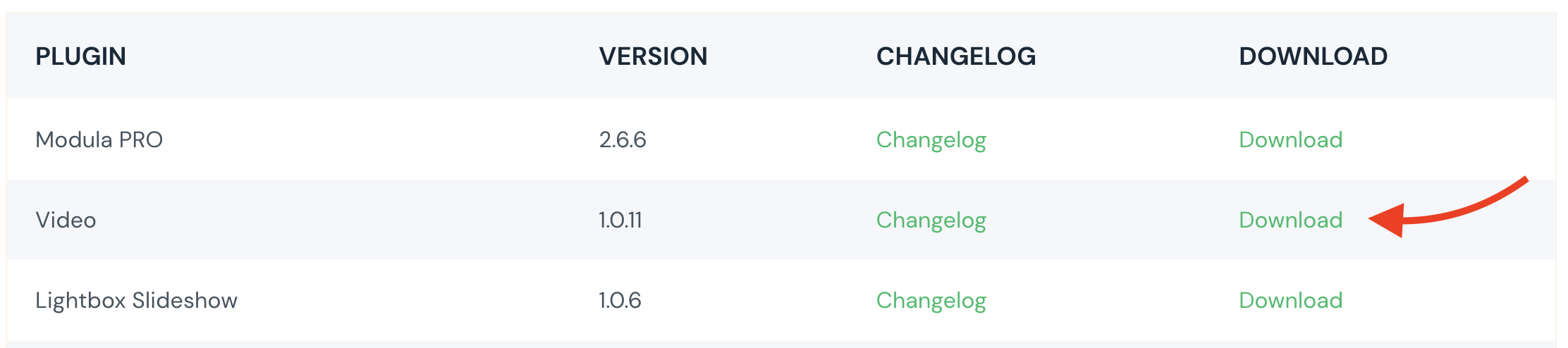
-
Download Extension
Under "Downloads" click to download the zip file of the desired extension. Save the file to your computer. For example, in the image above you will download the zip file for the Modula Video extension.
-
Ensure Proper Download (For Safari Users)
If using Safari on a Mac, ensure the downloaded file is a zip file. If Safari automatically extracts the contents, try using a different browser or check the Trash for the original zip file. To see how to prevent Safari from unzipping files please follow this tutorial.
-
Install and Activate
In your WordPress dashboard, go to Plugins > Add New > Upload Plugin. Select the downloaded .zip file and click "Install Now." After loading, click "Activate" to complete the installation.
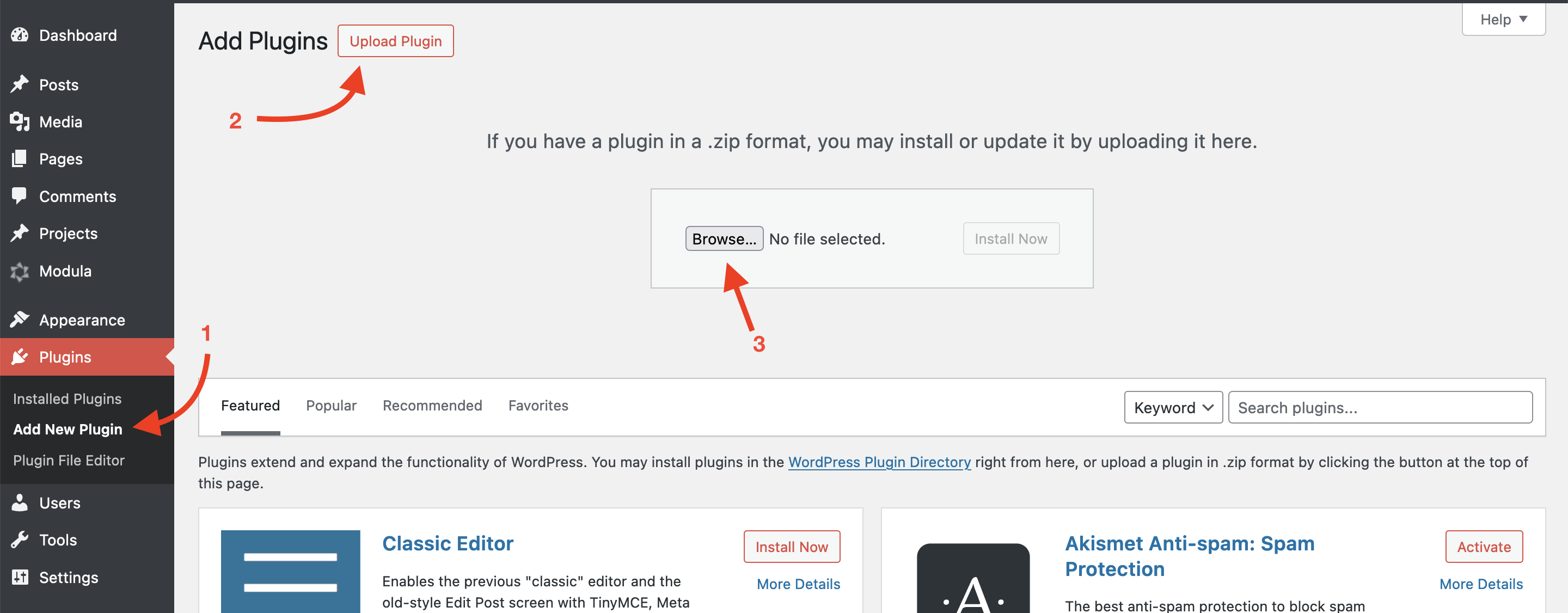
If you encounter difficulties, refer to this tutorial for assistance. Watch 'Method 2: Upload Plugin' at timestamp 1:24 for guidance on uploading extensions to your WordPress site.
By following these instructions, you can easily install and manage Modula Pro extensions to enhance the functionality of your WordPress site and galleries.
