Upon completing your Modula purchase, you’ll receive a confirmation email containing essential files, including Modula Pro and its extensions, based on your selected plan. This email also provides your primary license key, crucial for plugin activation.
This guide covers key aspects of your Modula license, from activation to renewals and managing domains.
License Key Essentials
- Your license key is pivotal for utilizing Modula’s extensions, receiving updates, and enjoying premium support. It is valid for one year and it expires after that period.
- Even if you cancel your subscription within the year, your license remains active until the original one-year term concludes.
- An expired license restricts access to extensions (including Speed Up containing ShortPixel image optimization and StackPath CDN), updates, and support.
Automatic renewals
Yearly plans automatically renew unless you manually cancel the subscription. Contact us if you wish to cancel.
Manual renewals
To manually renew your subscription(s), go to your Modula account, log in, and go to Purchase History > View licenses.
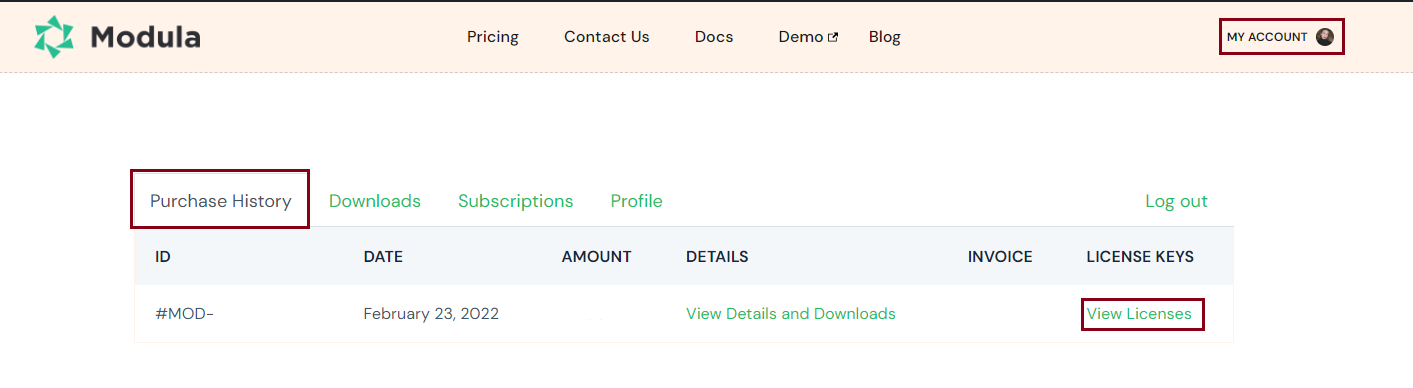
Choose the license you want to renew and click on Renew now. When the license is about to expire, you will be notified by email, so you don’t have to worry.
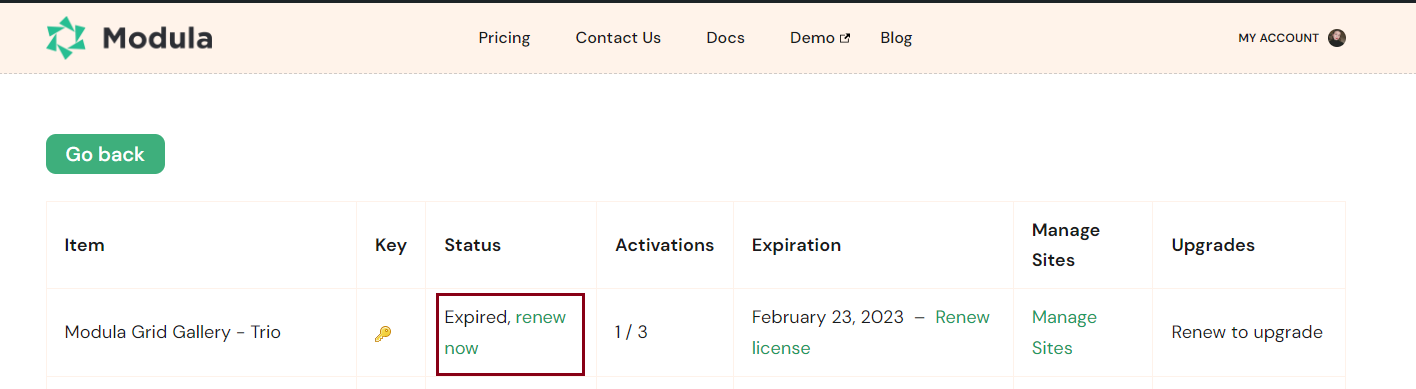
How to activate my license?
Install the premium plugin and extensions.
After your payment is completed you will receive an email containing all the information and the download URLs for Modula and its extensions. Make sure to check Spam as well!
You can also find all your download information in your account here: https://wp-modula.com/my-account/ if you go to Downloads.
The ‘Downloads’ tab contains download links for the premium plugin and extensions.
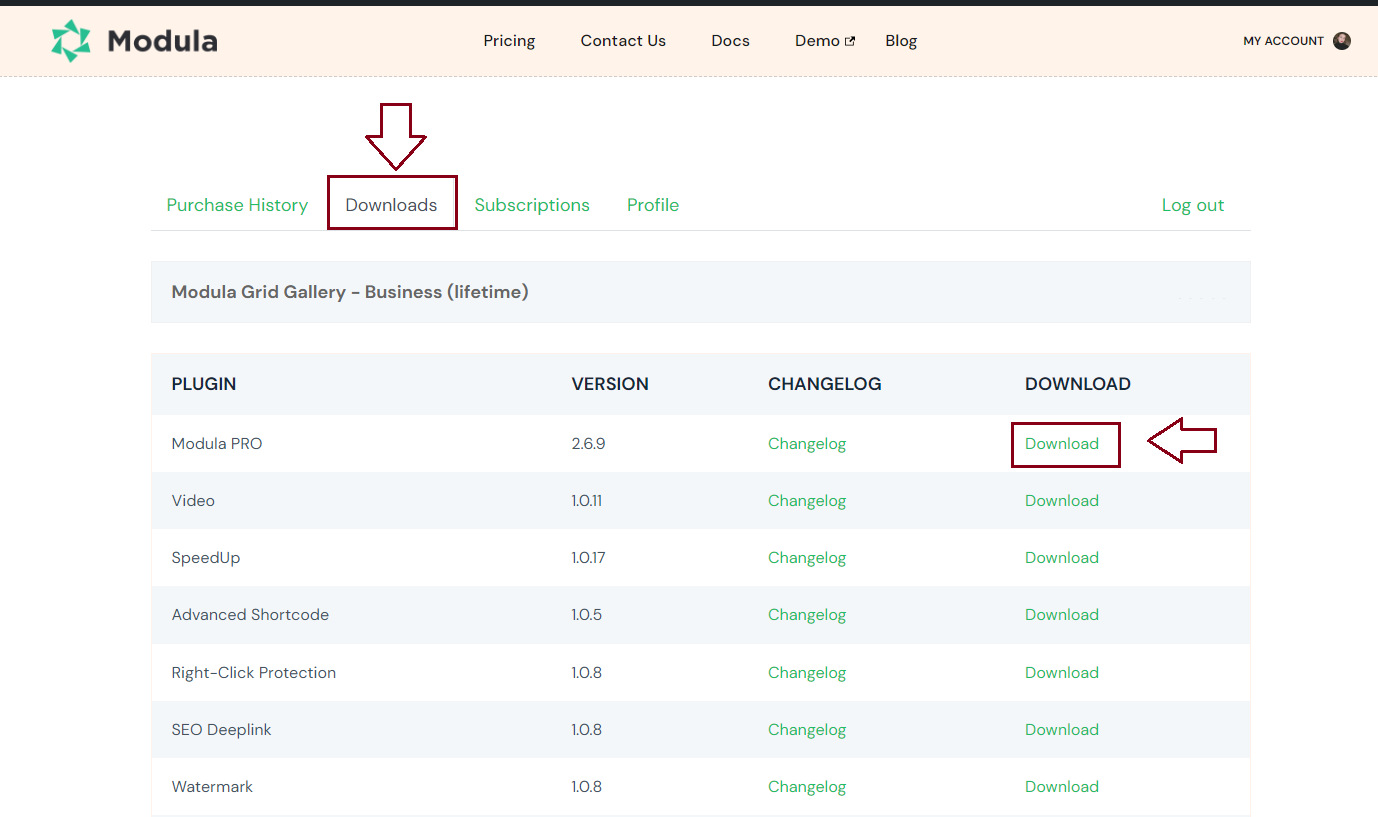
After you download the zip files go to your website’s admin dashboard > Plugins > add new > select the zip file > install and activate the plugin. Make sure to also have the Lite version installed. If you do not have it you can go to Plugins > add new > search for Modula > install and activate it.
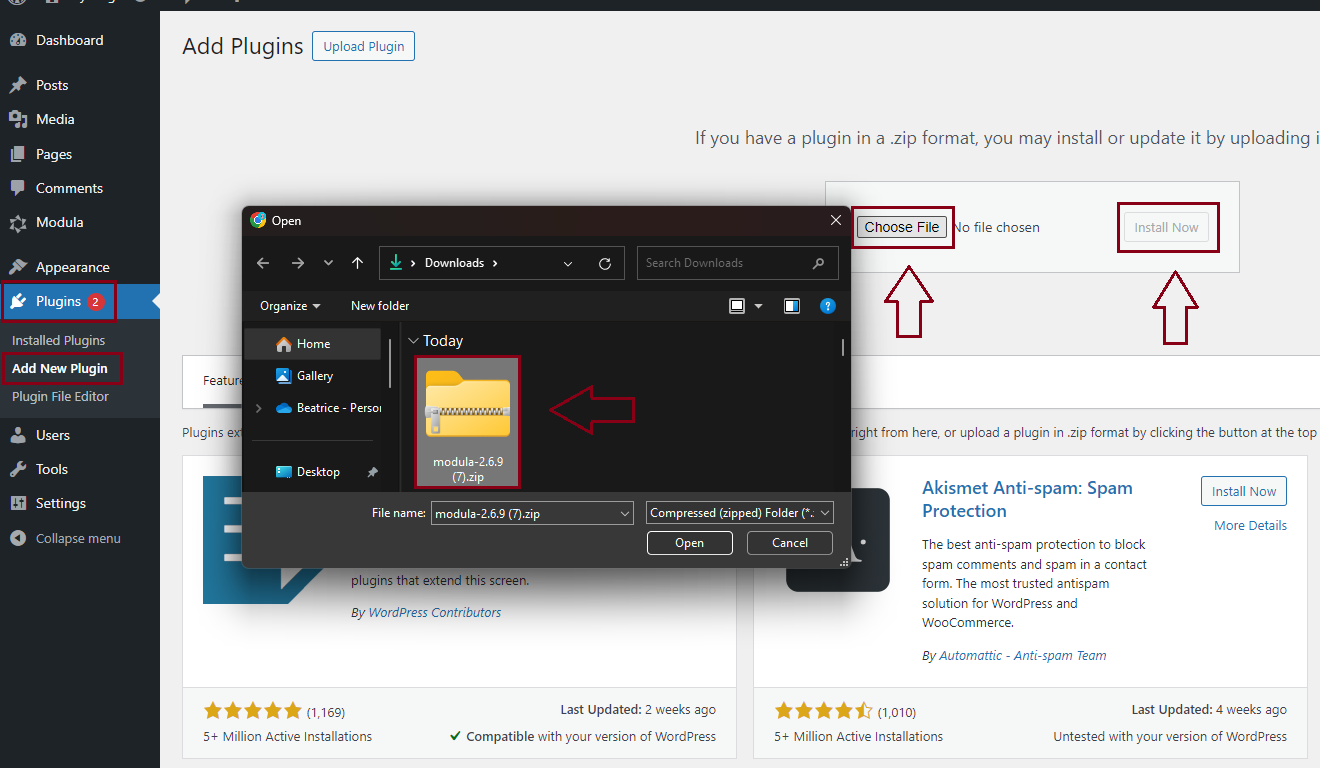
Activate the license key
-
To activate your license key copy it from the purchase confirmation email or your Modula account. Log in here> go to Purchase History and then click on View Licenses.
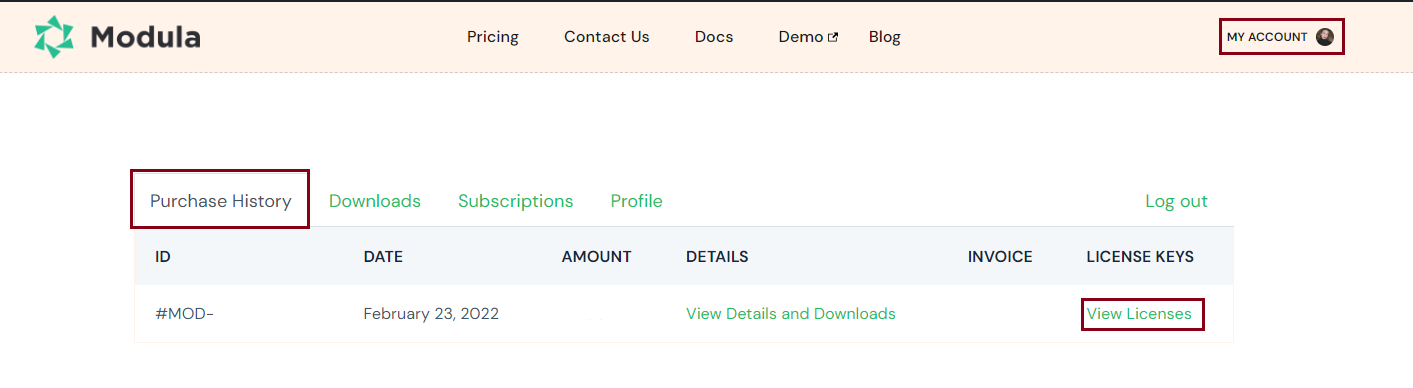
-
There you will see a key icon > click it and copy the license number
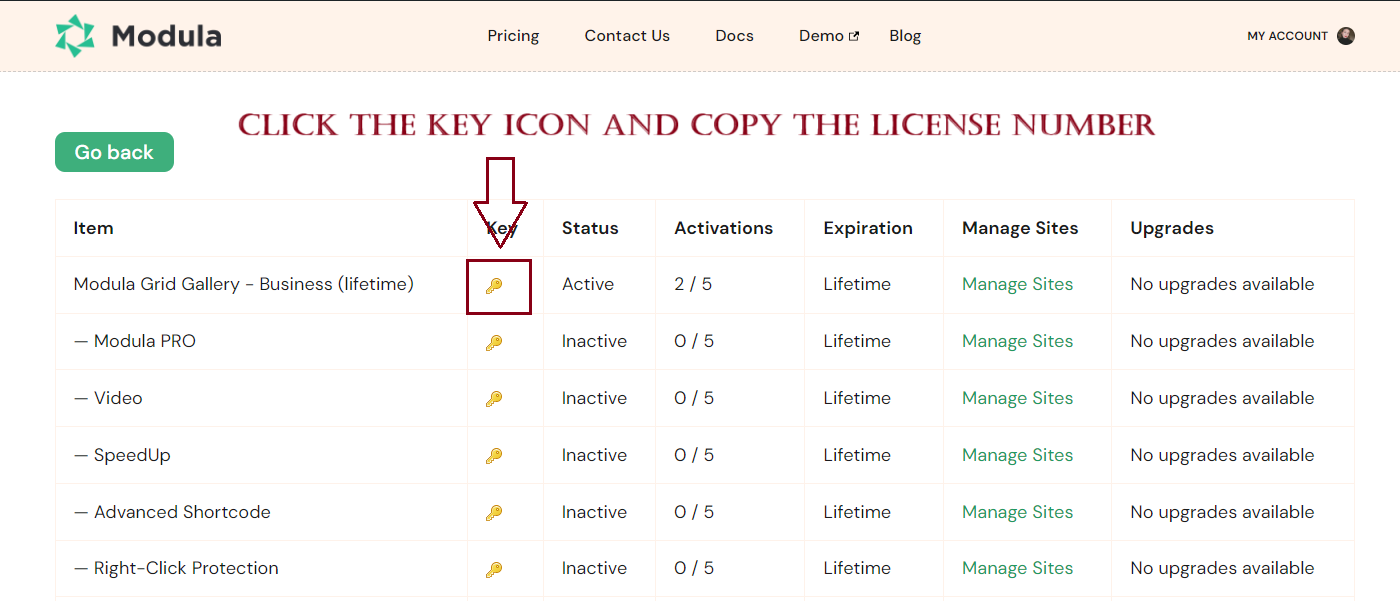
-
Go to your website’s admin dashboard > Modula > Settings > Licenses > add your license there > click on ‘Activate License’
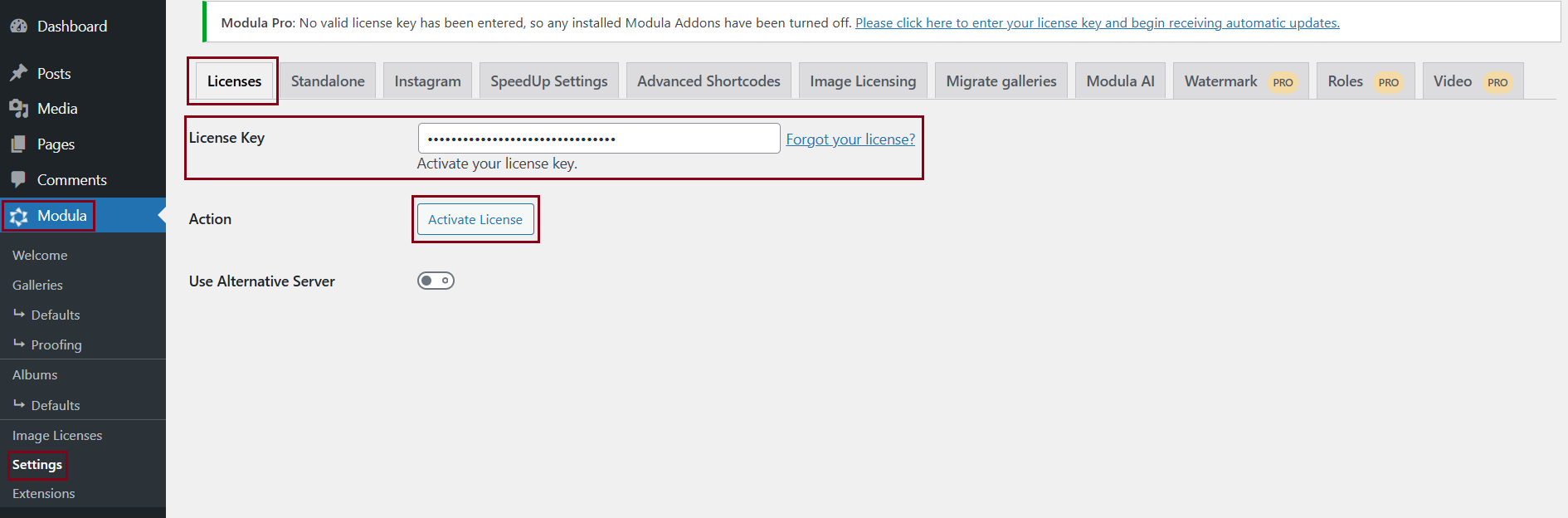
Note: Turn ON the ‘Use Alternative Server’ option if you get an error message when you are trying to activate your license key. Sometimes there can be problems with the activation server, in which case please try the alternative one.
How to upgrade my license?
Please follow the instructions in this article: How to upgrade your Modula license and plan to a higher one
Managing domains
If you want to move the license from one domain to another one, you can do this from your account’s dashboard by going to Purchase History > View licenses > Manage sites. You can deactivate the license here and reactivate it on another domain.
Note: Please keep in mind that you will also have to activate the license from your website’s dashboard – see step above (activate the license key).

