Are you considering a shift to Modula or contemplating the transfer of your galleries between websites? This comprehensive guide will walk you through the steps of migrating from various gallery plugins such as Final Tiles Grid Gallery, Photoblocks, NextGen, Envira, and even WordPress core galleries to Modula.
Export Modula Galleries
If you've already crafted Modula galleries on a staging website and wish to relocate them to your live website, follow these steps:
-
Navigate to your website's admin dashboard > Tools > Export.
-
Check the 'Modula Galleries' option and click 'Download Export File.'
-
Save the resulting .xml file to your computer.
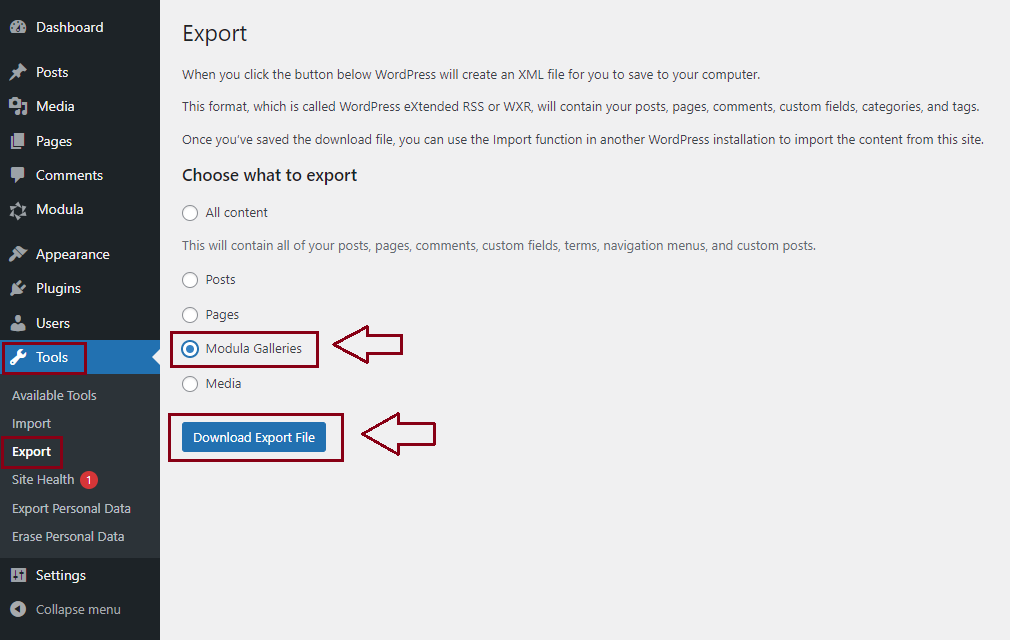
Import Modula Galleries
Once you have the .xml file, importing Modula galleries becomes a breeze:
-
Return to your admin dashboard and go to Plugins > Add new.
-
Search for 'WordPress Importer,' install, and activate the plugin.
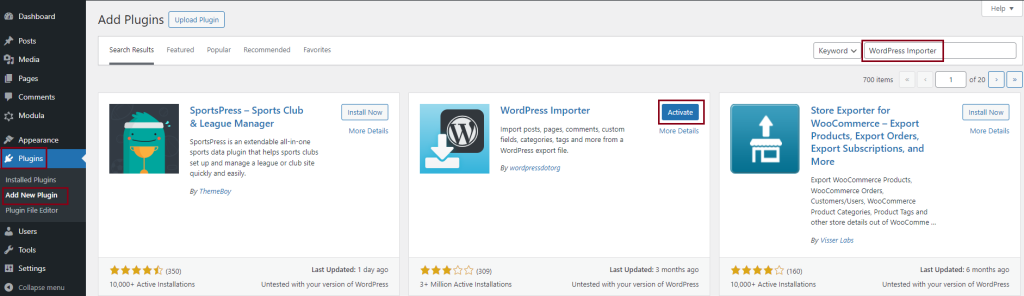
-
Navigate to Tools > Import > Select WordPress > Run Importer.

-
Upload the .xml file you exported earlier, choose import options.
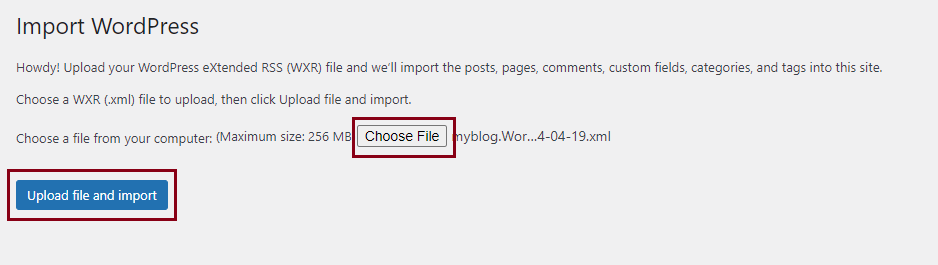
-
Check the 'Download and import file attachments' option > click on 'Submit'.
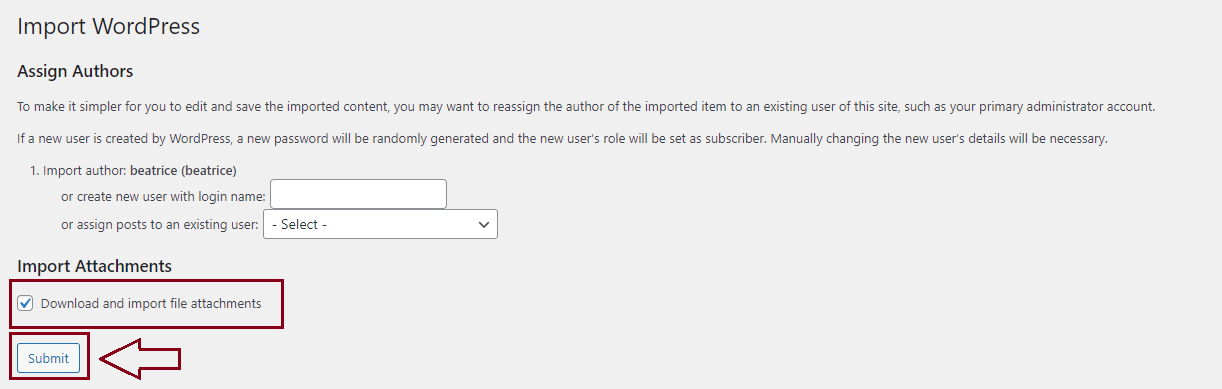
Migrate Galleries to Modula
If you are looking for an alternative gallery plugin you should definitely check out Modula. It’s easily the best responsive WordPress gallery plugin you can get your hands on.
Say you’ve decided to switch to Modula, but you already have galleries created with another gallery plugin. No need to worry about that! You can now migrate galleries from FooGallery, NextGen, Envira, Final Tiles Grid Gallery, Photoblocks, and even WordPress core galleries to Modula.
-
For NextGen migration, ensure Modula, NextGen, and 'Migrate away from NextGEN Gallery' plugins are installed and active.
-
Activate 'Migrate away from NextGEN' in Modula > Extensions > Free.
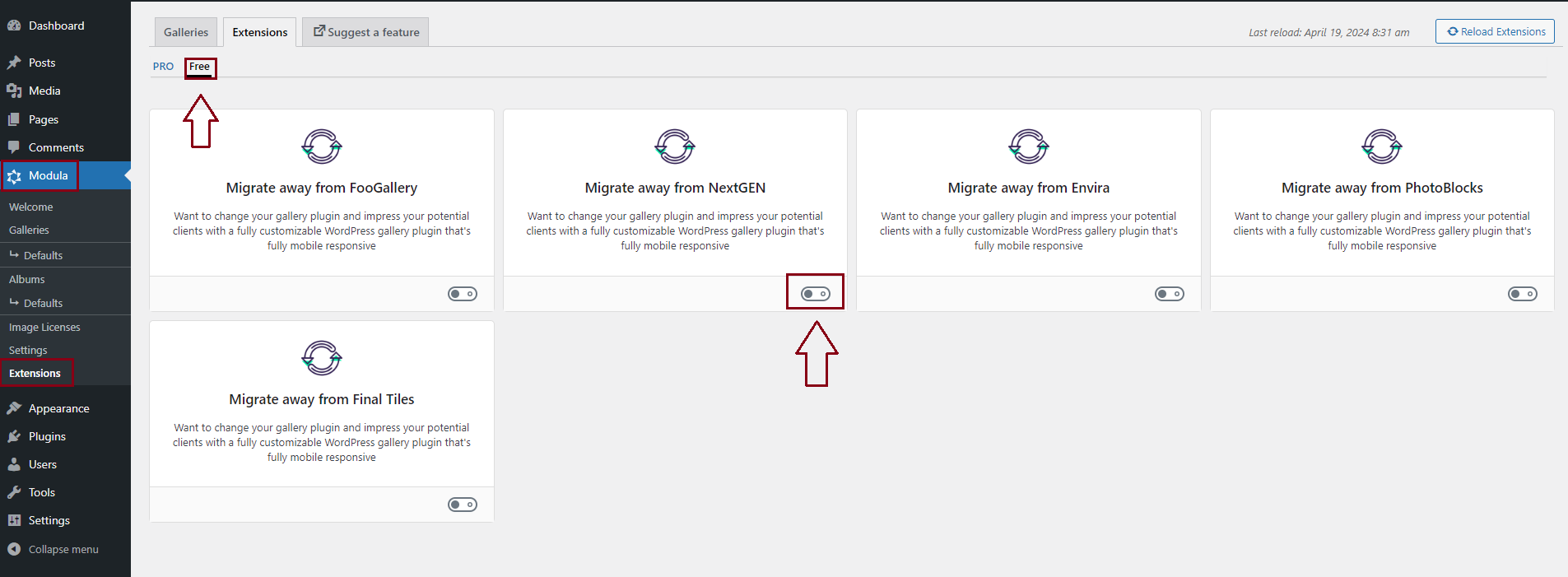
-
Go to Modula > Settings > Migrate galleries > Select the source plugin (e.g., NextGen).
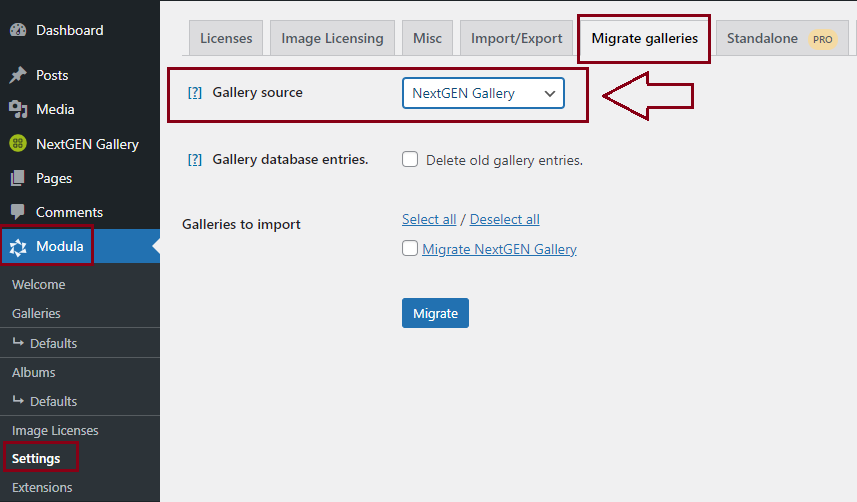
-
Choose the galleries to import and click 'Migrate.'
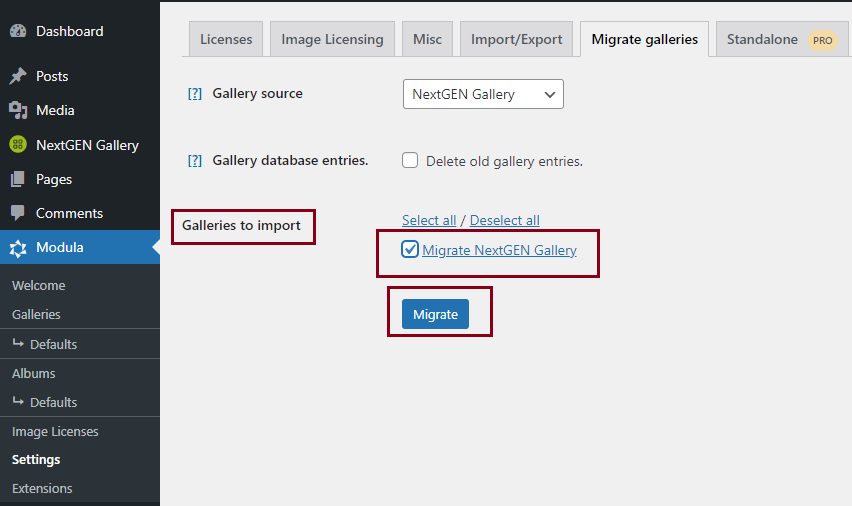
Upon completion, you'll receive a message confirming the successful migration: "All done, good job! All galleries have been migrated."
Note: If you want to migrate other galleries to Modula, you can repeat the same process using the following free Modula extensions:
- Migrate away from Foo Gallery to Modula.
- Migrate away from Envira to Modula.
- Migrate away from Final Tiles Grid Gallery to Modula.
- Migrate away from Photoblocks to Modula.
We trust these instructions simplify the migration process, making your transition to Modula seamless. Enjoy exploring the enhanced features of Modula, the top-tier responsive WordPress gallery plugin!
